Google Looker (бывший Data Studio) – система визуализации данных, которая позволяет представить большие массивы информации в формате наглядных и понятных отчетов. Ее можно использовать для анализа в любых сферах – личные финансы, социологические исследования, международная экономика. Но особенно популярен инструмент в бизнесе и маркетинге, так как в нем можно быстро, просто и бесплатно находить тенденции, делать выводы и принимать решения на основе данных.
В руководстве рассказываем, как устроена Google Looker (бывший Data Studio), что умеет и как с ней работать.
Есть цель детально разобраться в работе «Студии» и научиться пользоваться всеми основными и продвинутыми инструментами? Пройдите бесплатный курс от SMM.school «Google Data Studio для SMM-щиков и аналитиков». За 9 профессиональных видеоуроков вы узнаете, как добавлять в отчет фильтры и работать с ними, выбирать подходящие типы таблиц и диаграмм, рассчитывать вычисляемые показатели с помощью функций, собирать собственные дашборды с нуля и брендировать их. А главное – попробуете все это на практике.
Что нужно знать про Google Looker (бывший Data Studio)
Сама Google Looker (бывший Data Studio) никакие данные не собирает. Она лишь дает инструменты для их обработки и визуализации. Чтобы было с чем работать, информацию сюда сначала нужно загрузить. Для этого используют коннекторы – программы, которые позволяют работать с данными из одной системы в другой. В нашем случае – в Google Looker (бывший Data Studio). При этом коннекторы не единоразово выгружают данные, а обеспечивают постоянный обмен. Информация за новые периоды подгружается в систему автоматически.
После подключения источника данных к системе мы можем:
- сортировать и фильтровать их;
- вычислять на их основе дополнительные показатели;
- упаковывать их в графики, таблицы и другие элементы визуализации.
На выходе получаются дашборды вроде этого:
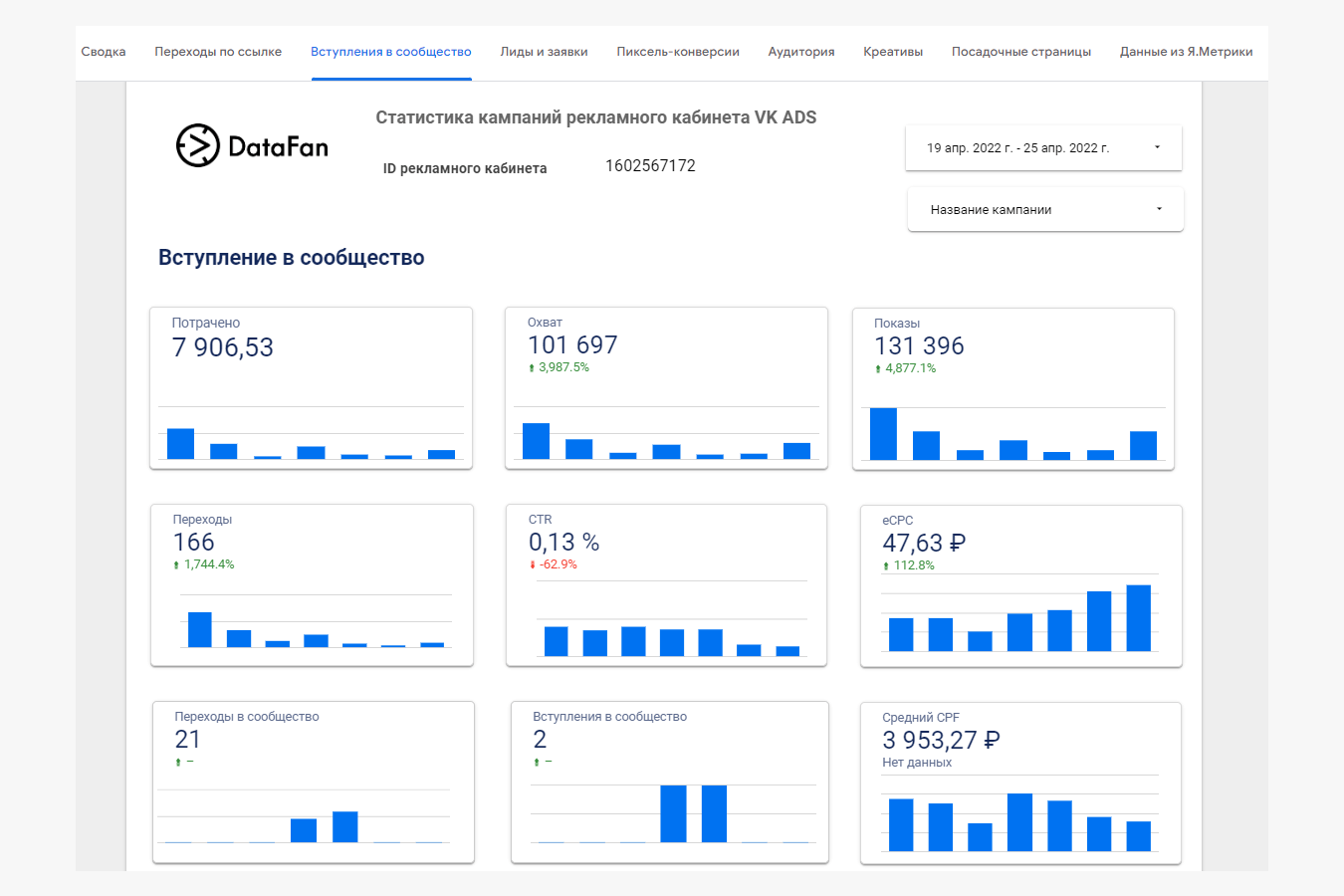
Хотя сценариев использования Google Data Studio в разных сферах масса, в SMM и маркетинге в целом с ее помощью преимущественно:
- собирают дашборды для контроля продвижения и рекламных кампаний;
- делают отчеты для клиентов и руководства;
- визуализируют данные для глубокого анализа, поиска инсайтов и оптимизации стратегии;
- настраивают сквозную аналитику.
Читайте также: Аналитический дашборд для маркетинга: зачем нужен и как создать.
Для решения этих задач специалисты выбирают именно Google Looker (бывший Data Studio), потому что она позволяет:
- собирать уникальные отчеты с нуля или использовать готовые шаблоны;
- использовать в одном отчете данные из нескольких источников – разных соцсетей и рекламных кабинетов, систем веб-аналитики, CRM, электронных таблиц;
- отслеживать изменения показателей практически в режиме реального времени;
- представлять данные в десятке разных срезов;
- использовать для визуализации 35+ видов таблиц, графиков и диаграмм;
- рассчитывать собственные показатели на основе загруженных данных с помощью формул;
- открывать доступ к отчету с правами на просмотр и редактирование;
- настраивать дизайн дашборда, кастомизировать и брендировать;
- работать с отчетами в браузере с разных компьютеров;
- собирать интерактивные дашборды, в которых можно переключаться между срезами, представлениями, периодами времени и даже источниками данных в режиме просмотра.
Есть у Google Looker (бывший Data Studio) и неприятные нюансы, о которых нужно помнить. Например, некоторые коннекторы сторонних иностранных разработчиков стоят довольно много, из-за чего бесплатное решение превращается в дорогое. Кроме того, в «Студии Данных» не получится поработать с мобильного или без доступа к интернету. Также есть высокая нагрузка на компьютер, из-за чего большие отчеты могут работать медленно.
Впрочем, все эти особенности не отменяют достоинств и того, что сейчас Google Looker (бывший Data Studio) – один из самых удобных и доступных инструментов визуализации данных.
Как начать работать в Google Looker (бывший Data Studio)
Авторизоваться
Как мы уже говорили, инструмент работает в браузере, ничего скачивать и устанавливать не нужно. Просто переходим на официальный сайт Google Looker (бывший Data Studio), кликаем «Use It For Free» и авторизуемся через гугл-аккаунт.
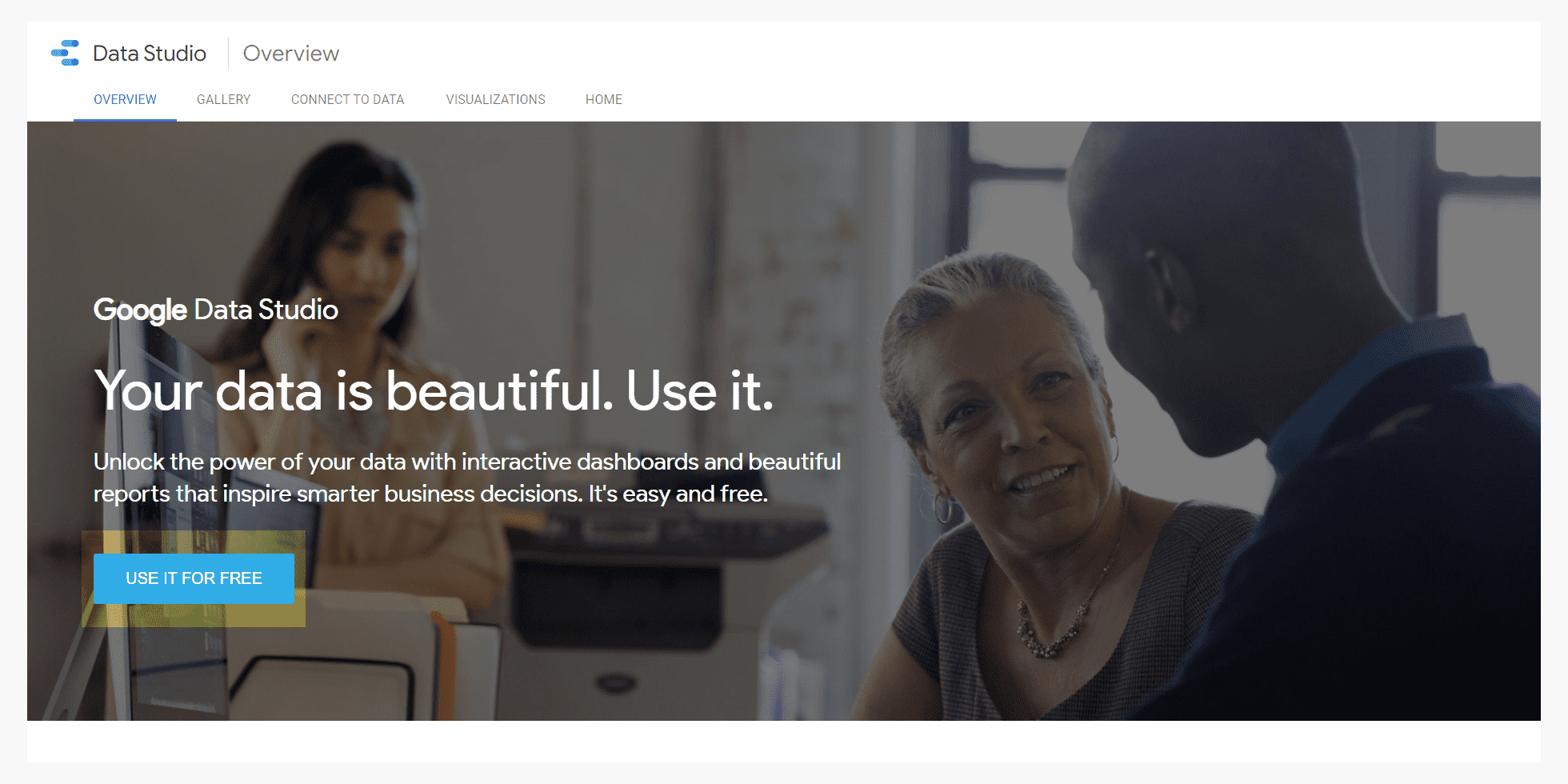
После авторизации откроется панель управления «Студии Данных». В ней есть:
- Строка поиска по Google Looker (бывший Data Studio).
- Кнопка «Создать» – по клику можно начать работу над новым отчетом, источником данных или рабочей областью.
- Вертикальное меню – переключение между недавними проектами, доступными и принадлежавшими вам, а также корзиной и галереей шаблонов.
- Горизонтальное меню – переключение между списками отчетов, источников данных и рабочих областей.
- Галерея шаблонов – по клику на стрелки открывается полный каталог.
- Область, где будут храниться все отчеты, источники данных, рабочие области.
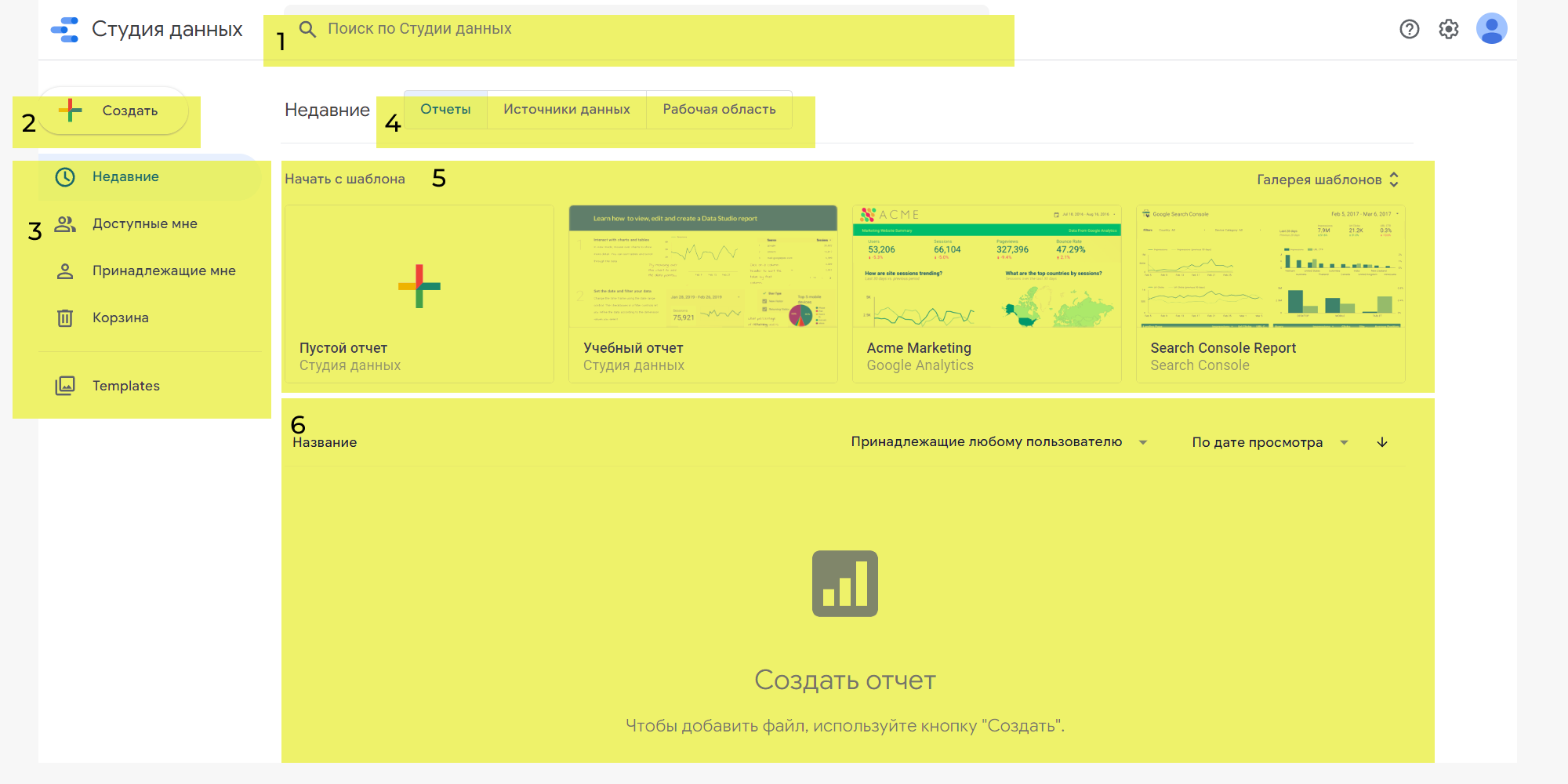
Создать новый дашборд
Это можно сделать несколькими способами:
- с нуля;
- из внутреннего шаблона Google Looker (бывший Data Studio);
- из шаблона в DataFan, если делаем отчет по SMM.
Чтобы создать дашборд с нуля, кликните на пустой отчет в галерее шаблонов на панели инструментов.
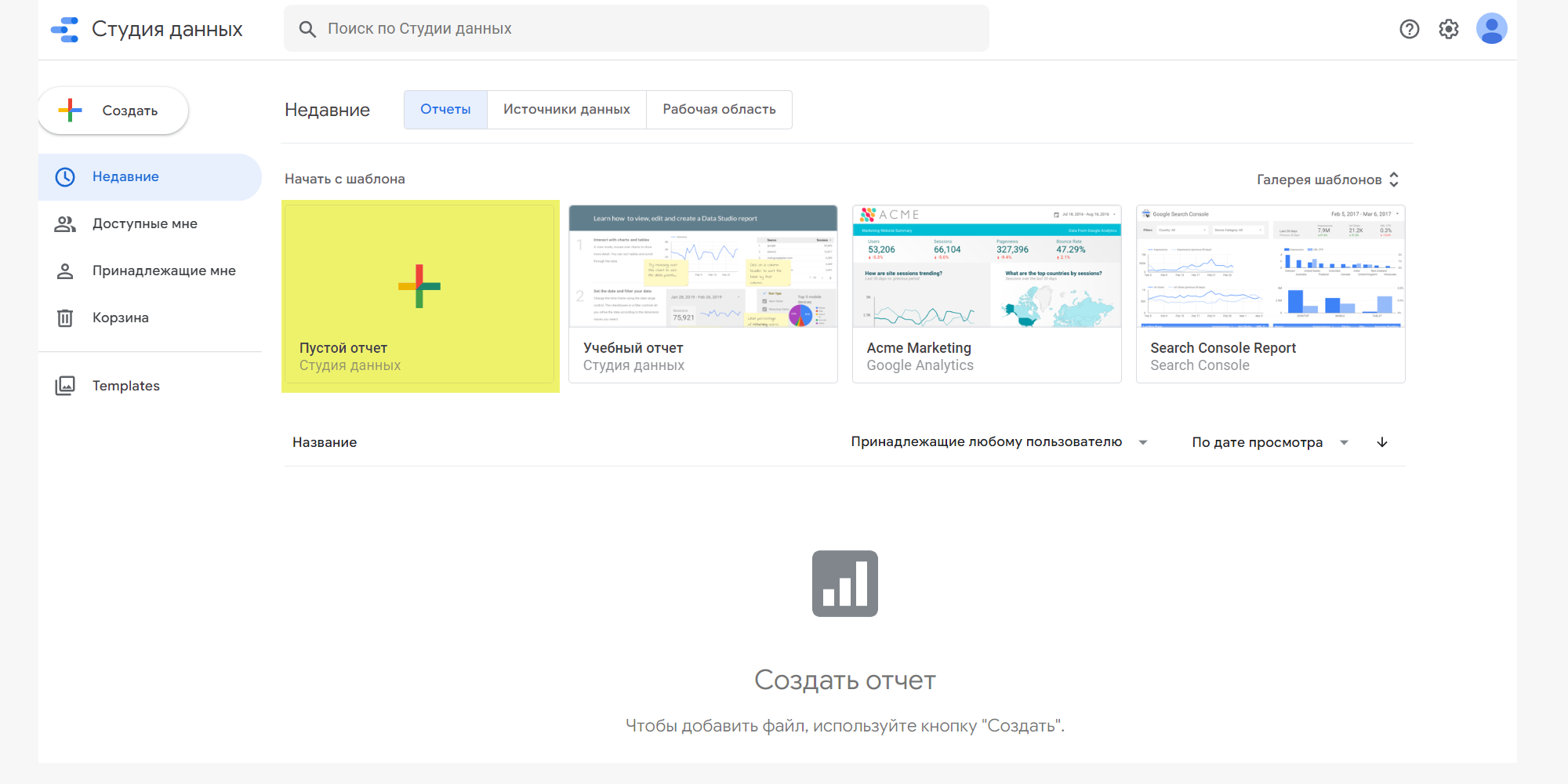
Внутренний шаблон Google Looker (бывший Data Studio) для создания отчета можно выбрать в галерее. Откройте ее кликом по соответствующему пункту в вертикальном меню или стрелкам в верхнем правом углу области с шаблонами.

В каталоге 20 шаблонов, сгруппированных по источникам данных, для которых в сервисе есть «родные» гугловские коннекторы: Google Analytics, Google Ads, YouTube Analytics и т. д. Найдите нужный и нажмите на него.
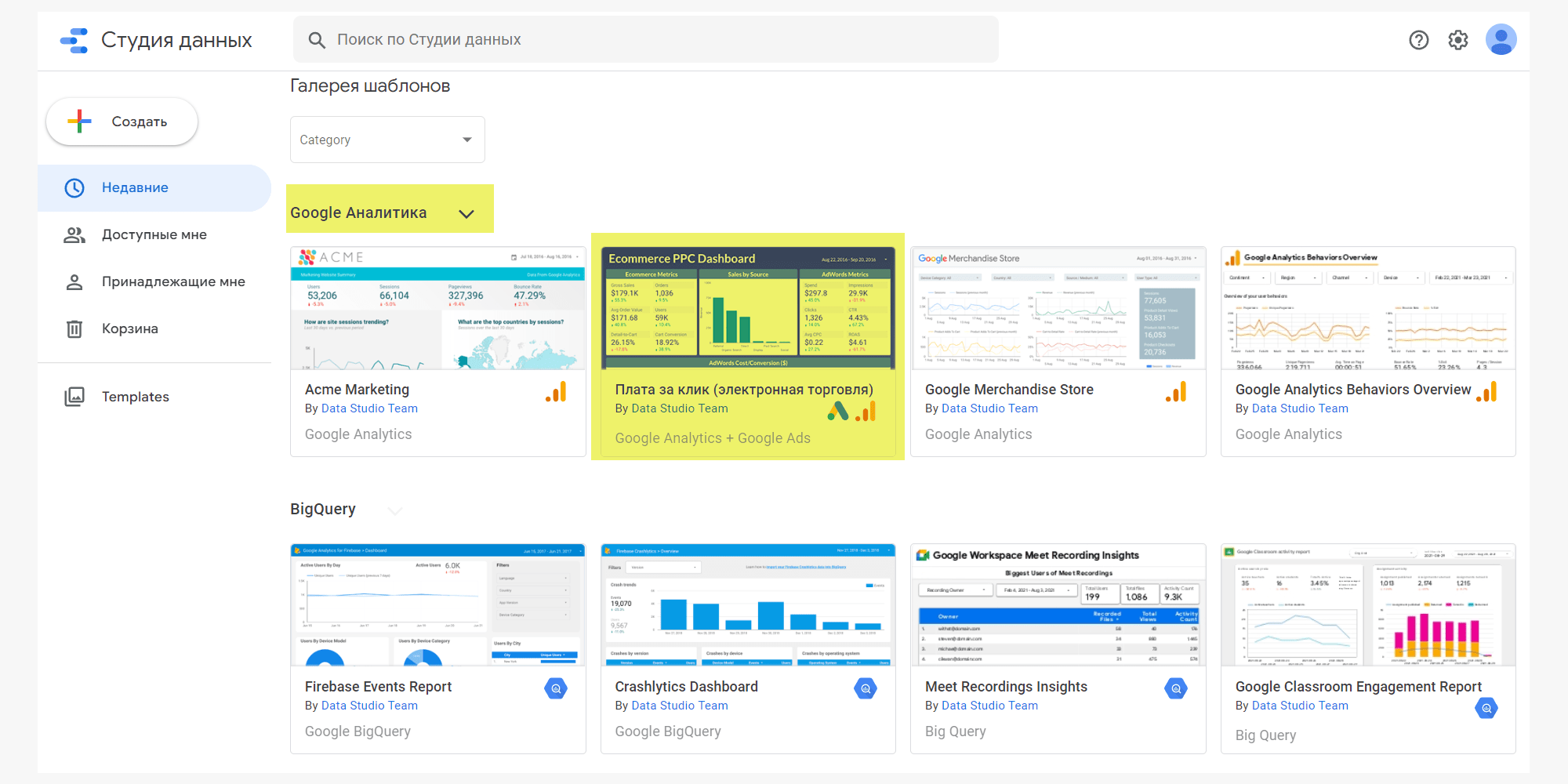
Когда отчет откроется, кликните «Изменить и опубликовать» в правом верхнем углу. Если вы пользуетесь сервисом первый раз, система попросит завершить регистрацию – указать страну и согласиться с условиями использования, по желанию можно указать название компании. На втором этапе можно будет подписаться или отписаться от рассылок Google Looker (бывший Data Studio).
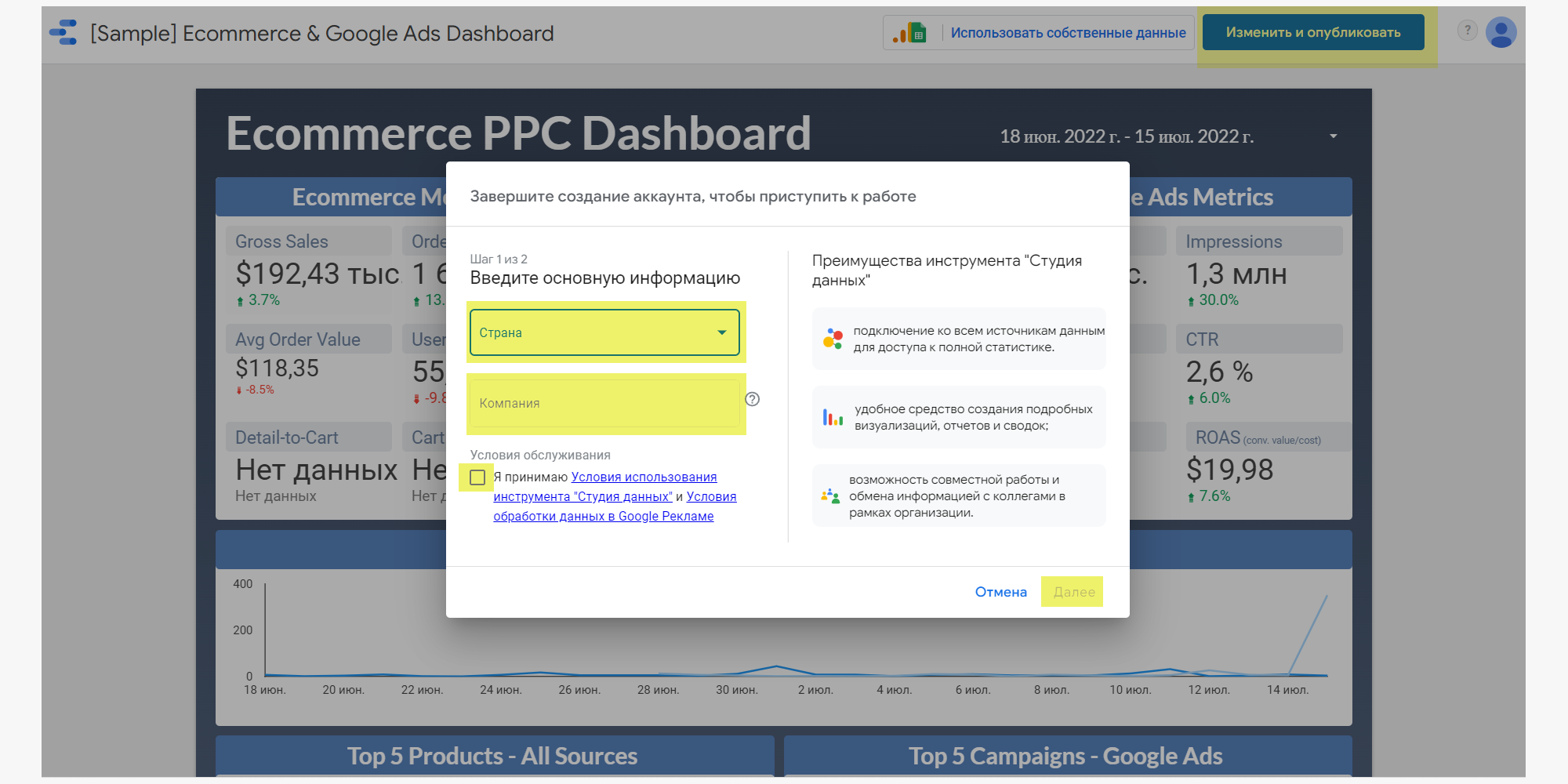
После этого шаблон откроется в режиме редактирования с подключенным демонстрационным источником данных.
Из DataFan можно создать отчет по шаблону, разработанному для анализа статистики сообществ и рекламных кабинетов соцсетей. Для этого зарегистрируйтесь или авторизуйтесь в сервисе – перейдите на сайт и кликните «Попробовать бесплатно».
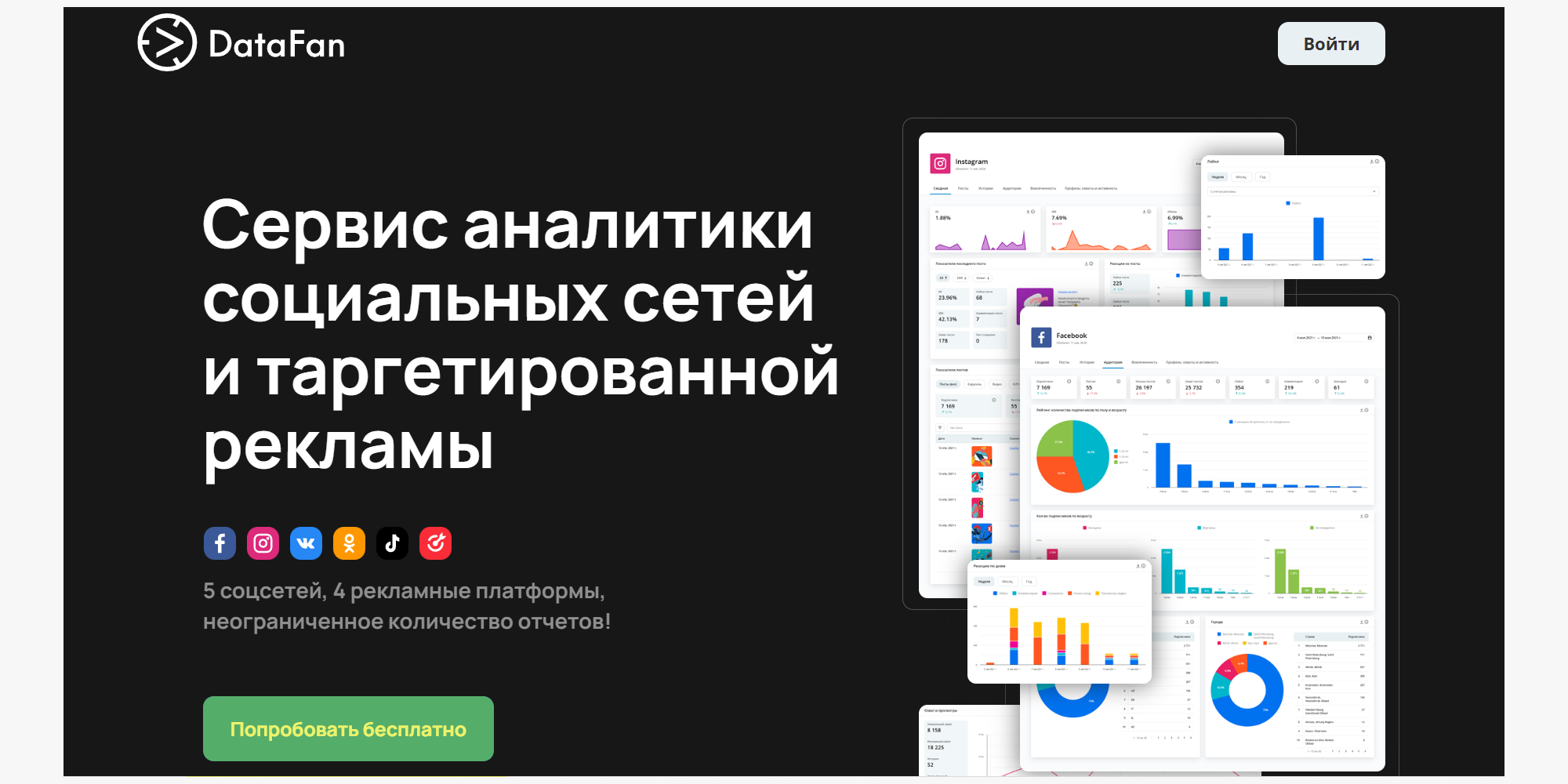
Авторизуйтесь через гугл-аккаунт, у которого есть доступ к нужным соцсетям и рекламным кабинетам, или по логину и паролю.
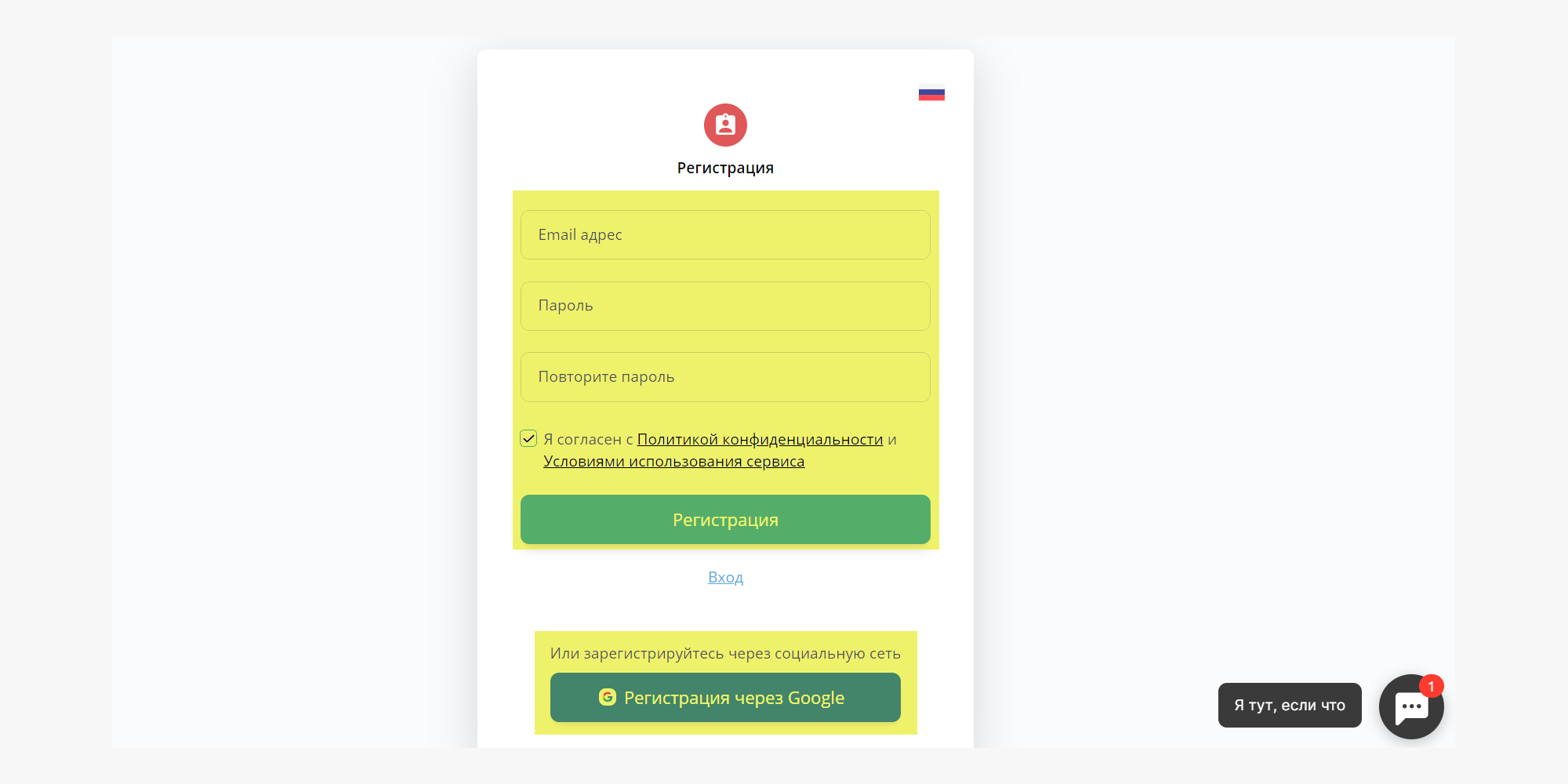
После регистрации сервис предложит подключить паблик или рекламный кабинет, для которого нужно сделать отчет. Выберите социальную сеть и что подключаем – сообщество или РК.
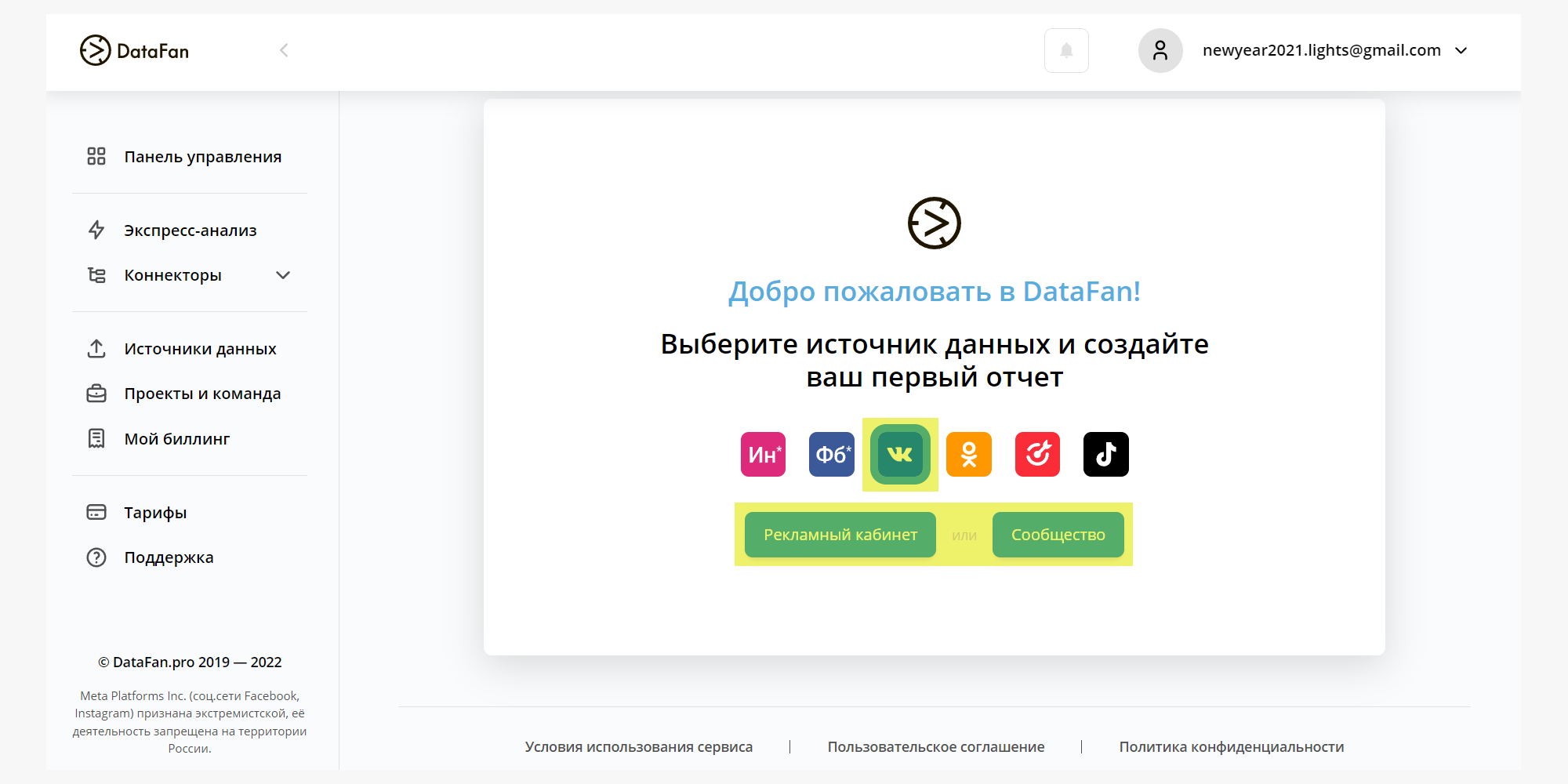
Сначала нужно подключить ваш аккаунт соцсети, у которого есть доступ к нужному источнику данных. Кликните «Подключить…» (в нашем примере ВКонтакте), авторизуйтесь и нажмите «Далее».
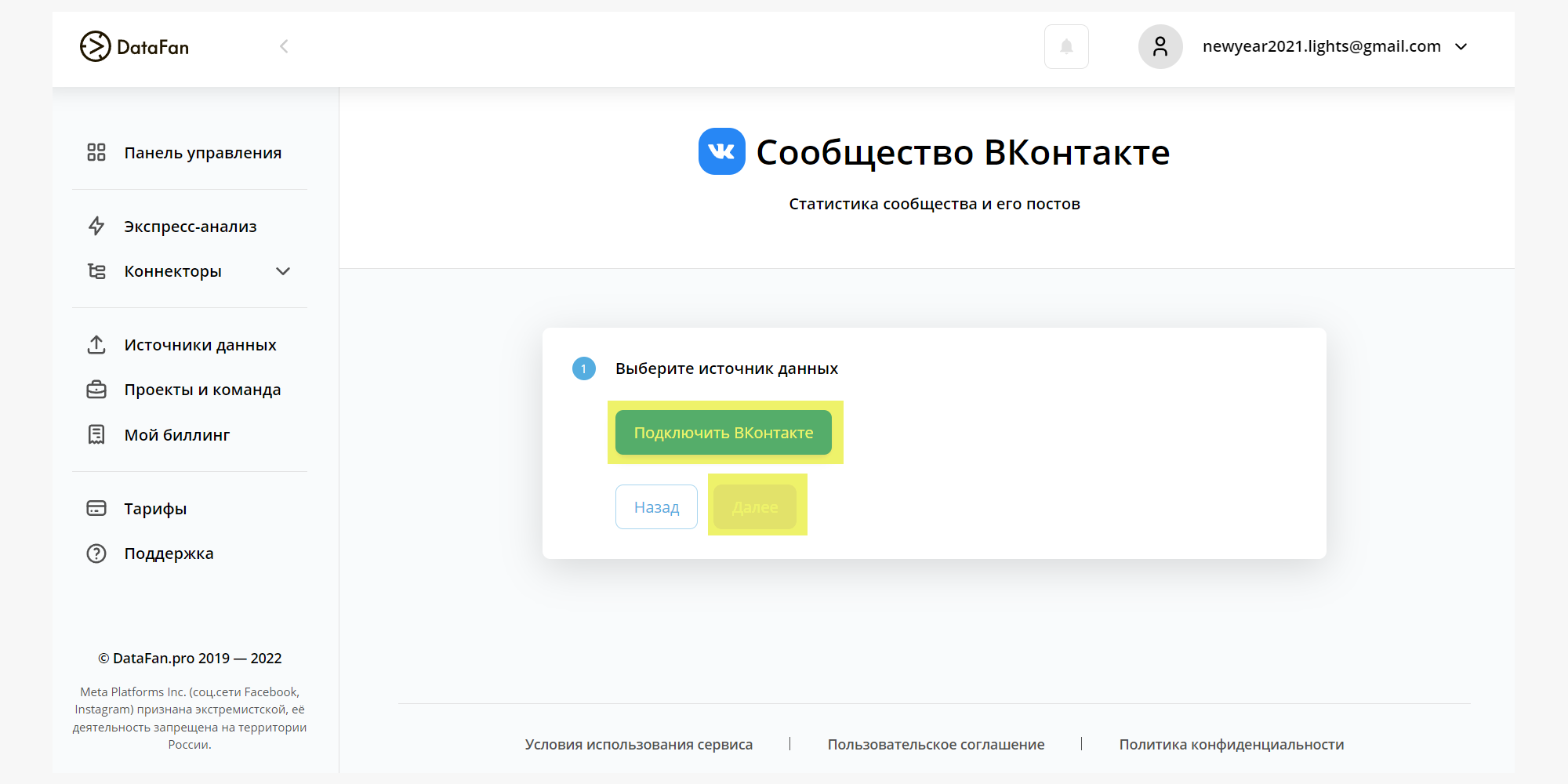
Если у аккаунта есть доступ к нескольким пабликам или РК, выберите из выпадающего списка нужный и нажмите «Далее».
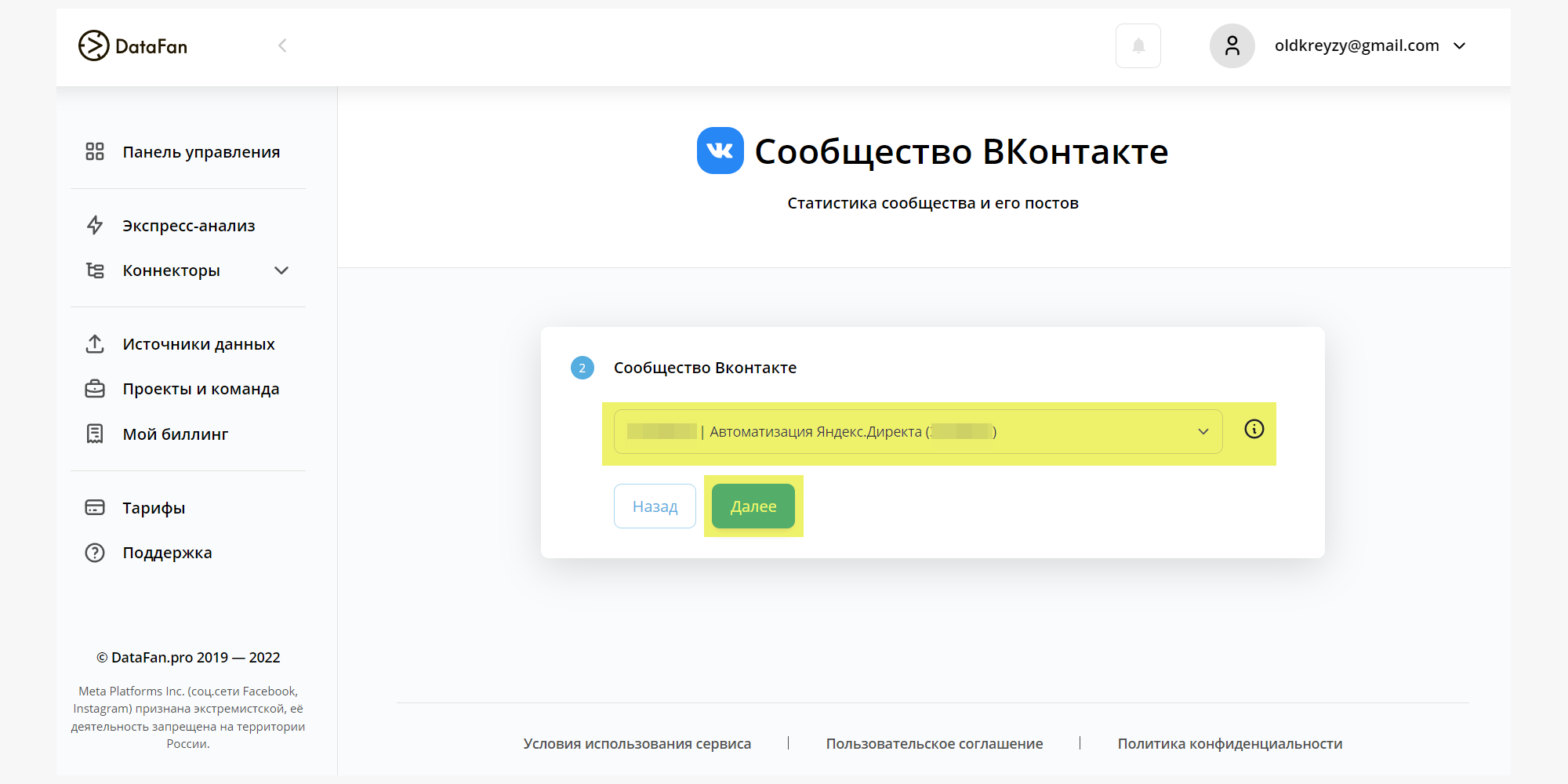
Когда источник подключится, нажмите «Готово».
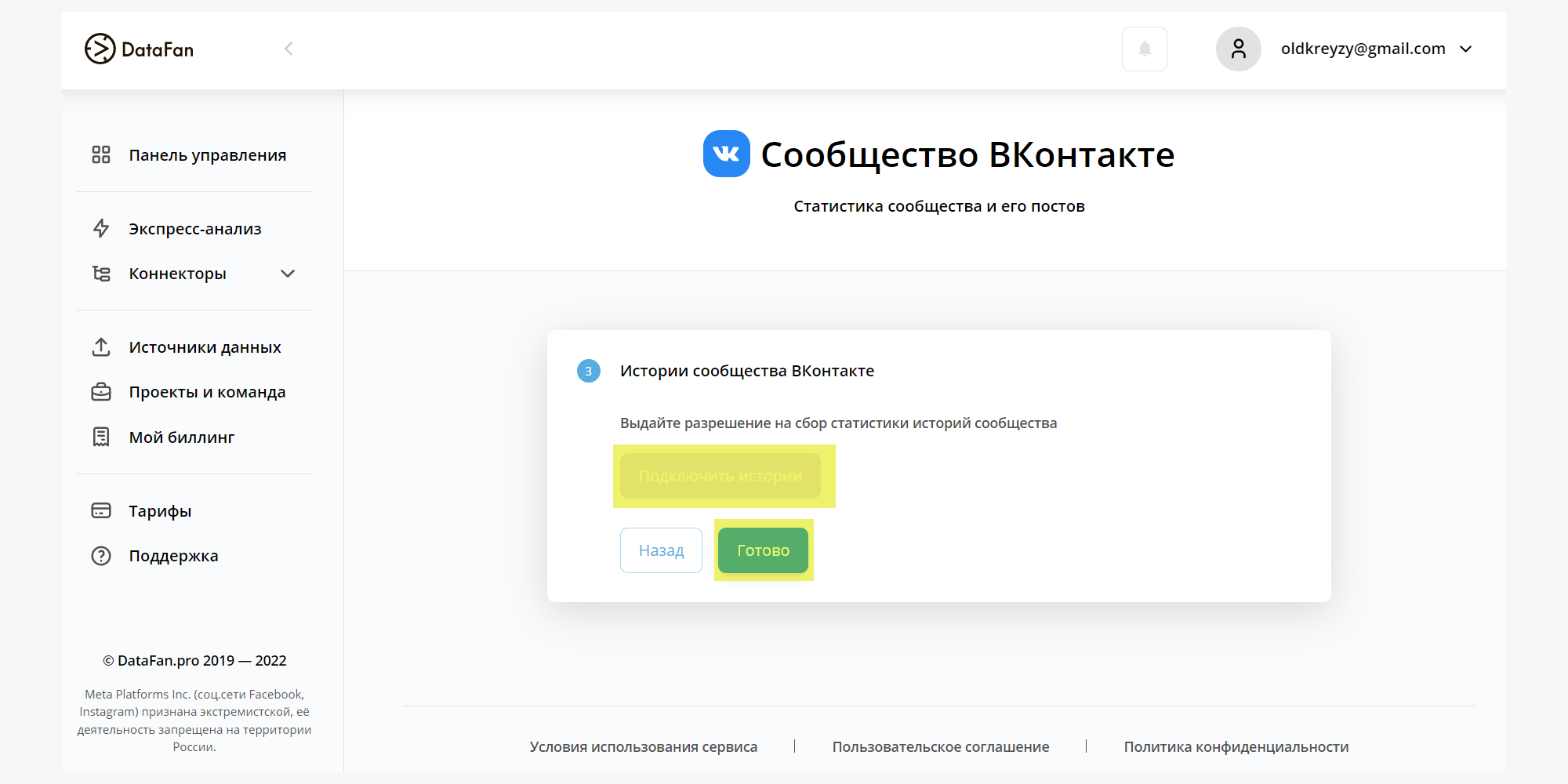
По клику DataFan сформирует внутренний отчет по готовому шаблону. Им можно пользоваться, но нам нужно создать дашборд в Google Looker (бывший Data Studio). Для этого левом меню разверните список коннекторов и кликните на Google Looker (бывший Data Studio). Найдите в каталоге нужный и нажмите «Создать отчет».
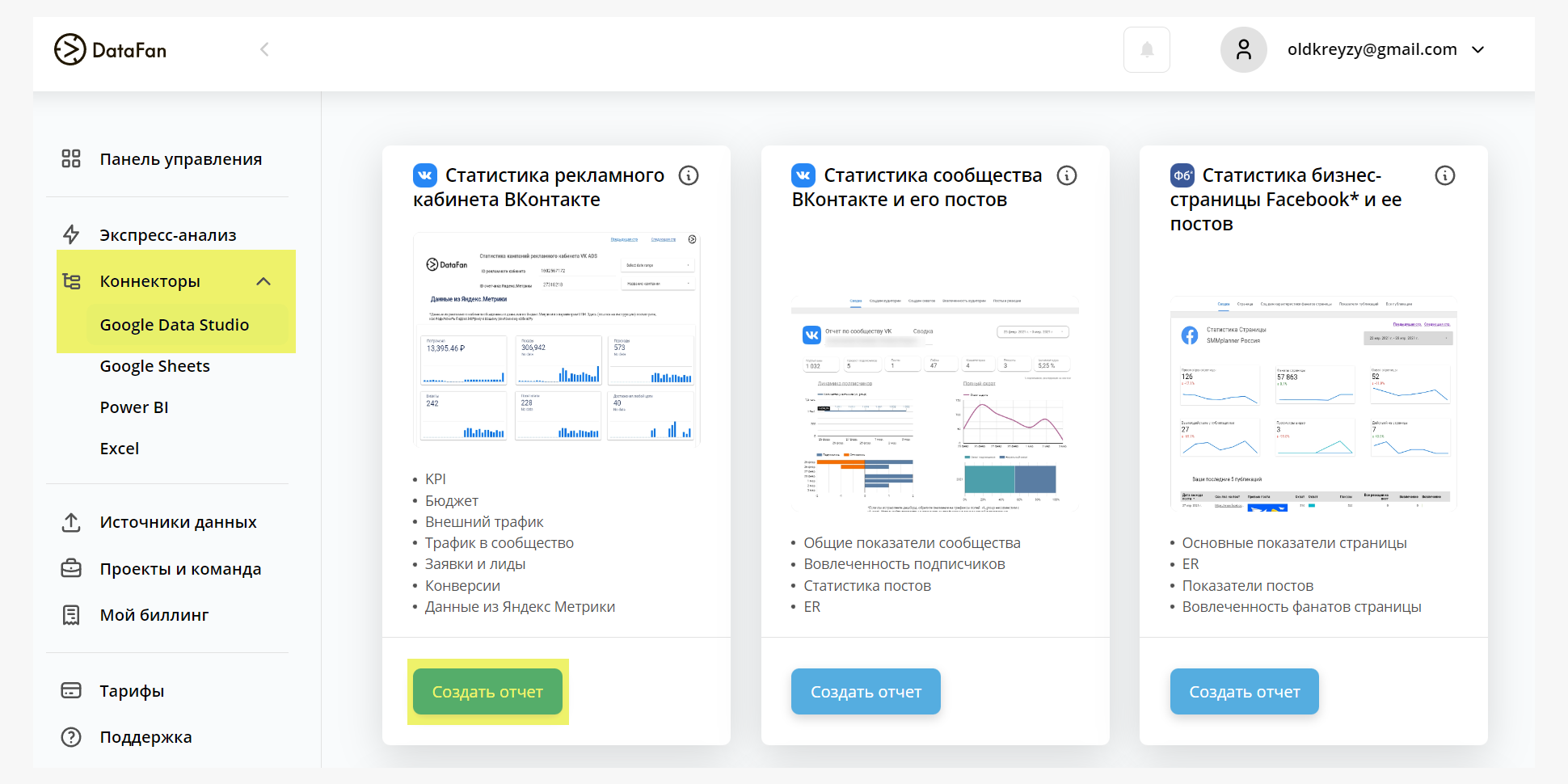
Далее нужно выбрать источник данных, для которого мы хотим создать отчет.
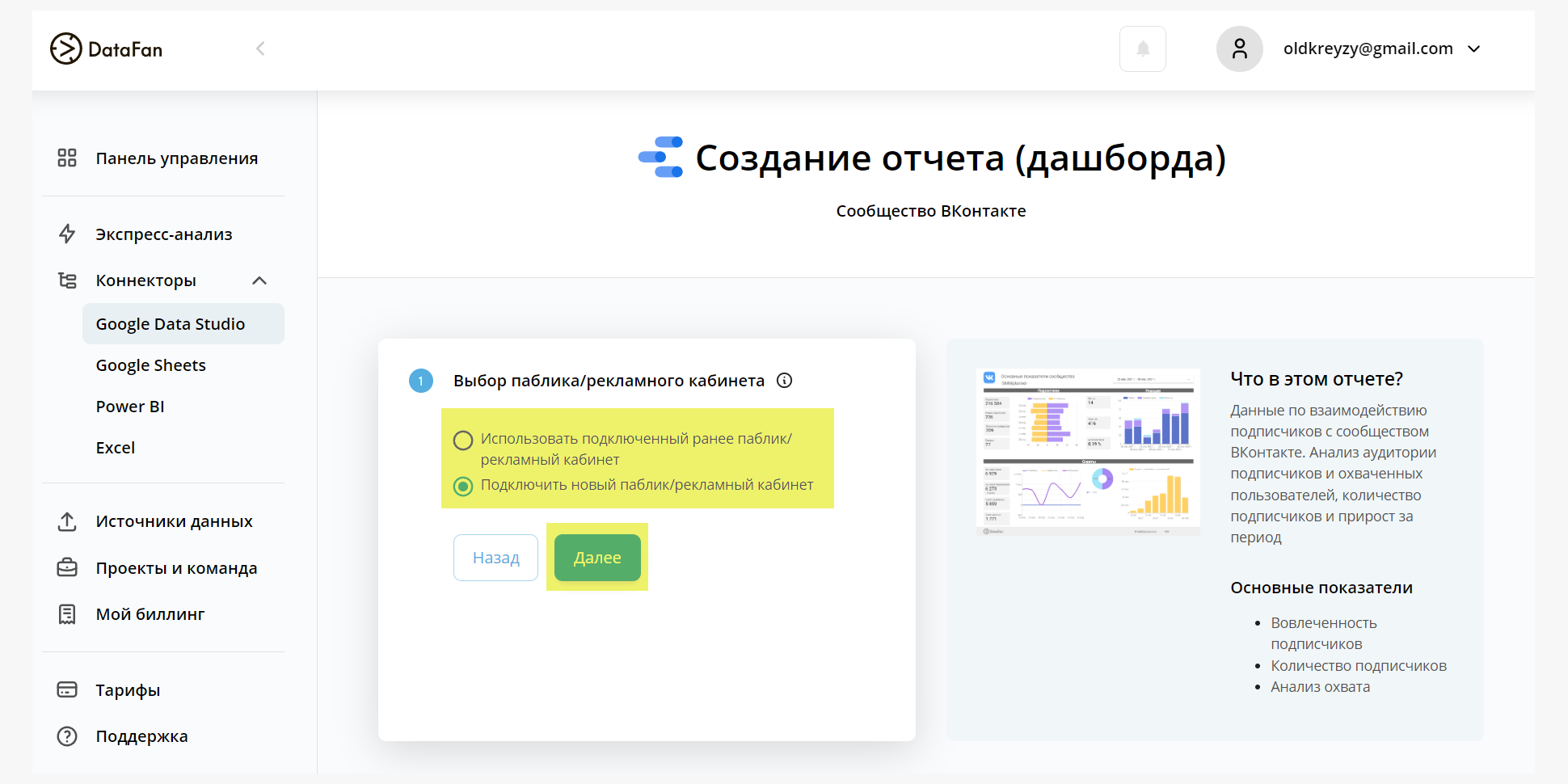
На втором этапе выберите подключенный источник данных в выпадающем списке и нажмите «Далее». А на следующем шаге нажмите «Открыть отчет в Google Looker (бывший Data Studio)».
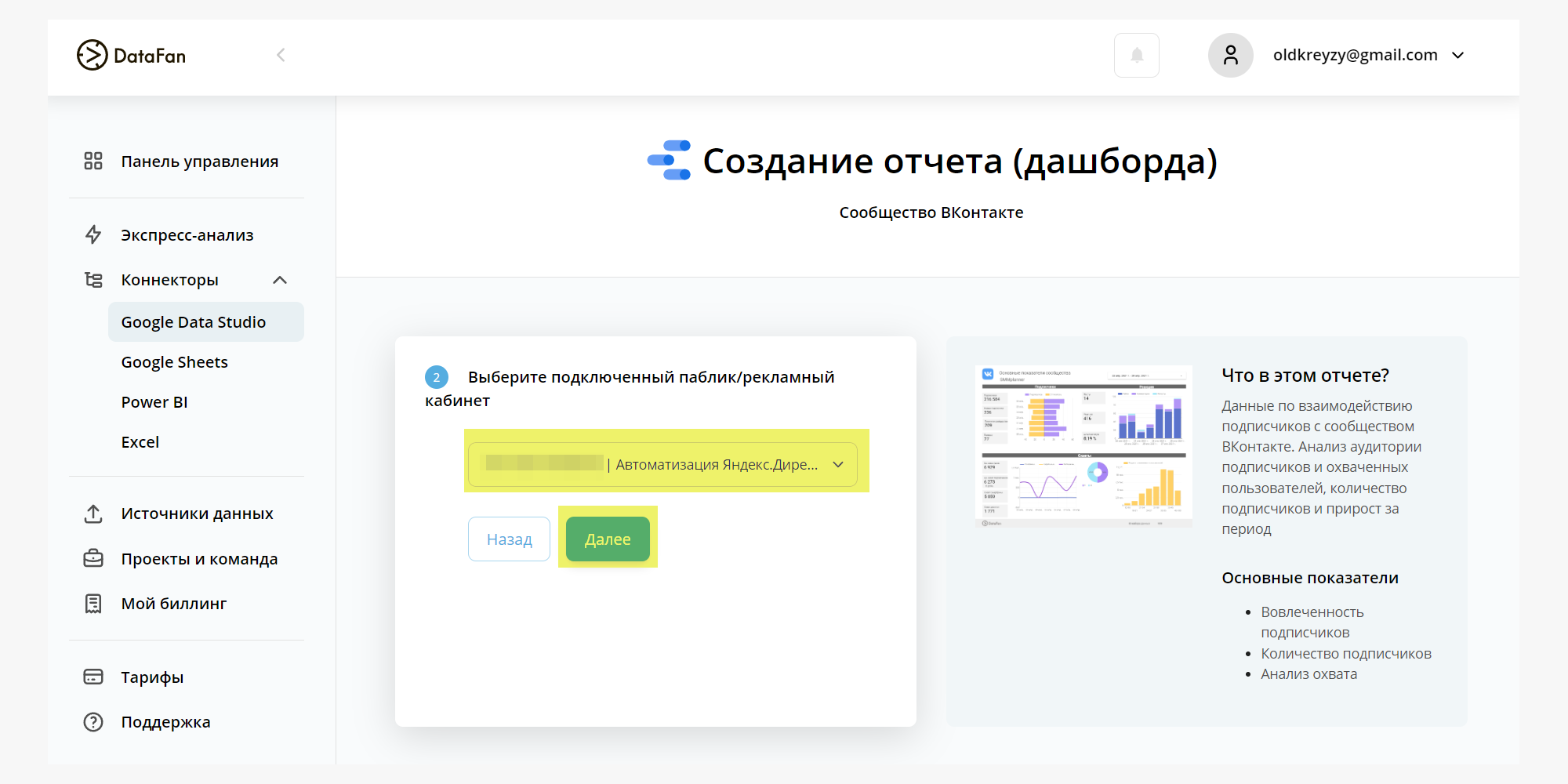
Интерфейс «Студии данных» откроется в новой вкладке. Нажмите «Связать» в правом верхнем углу, чтобы настроить импорт данных из соцсети в сервис визуализации через коннектор DataFan.
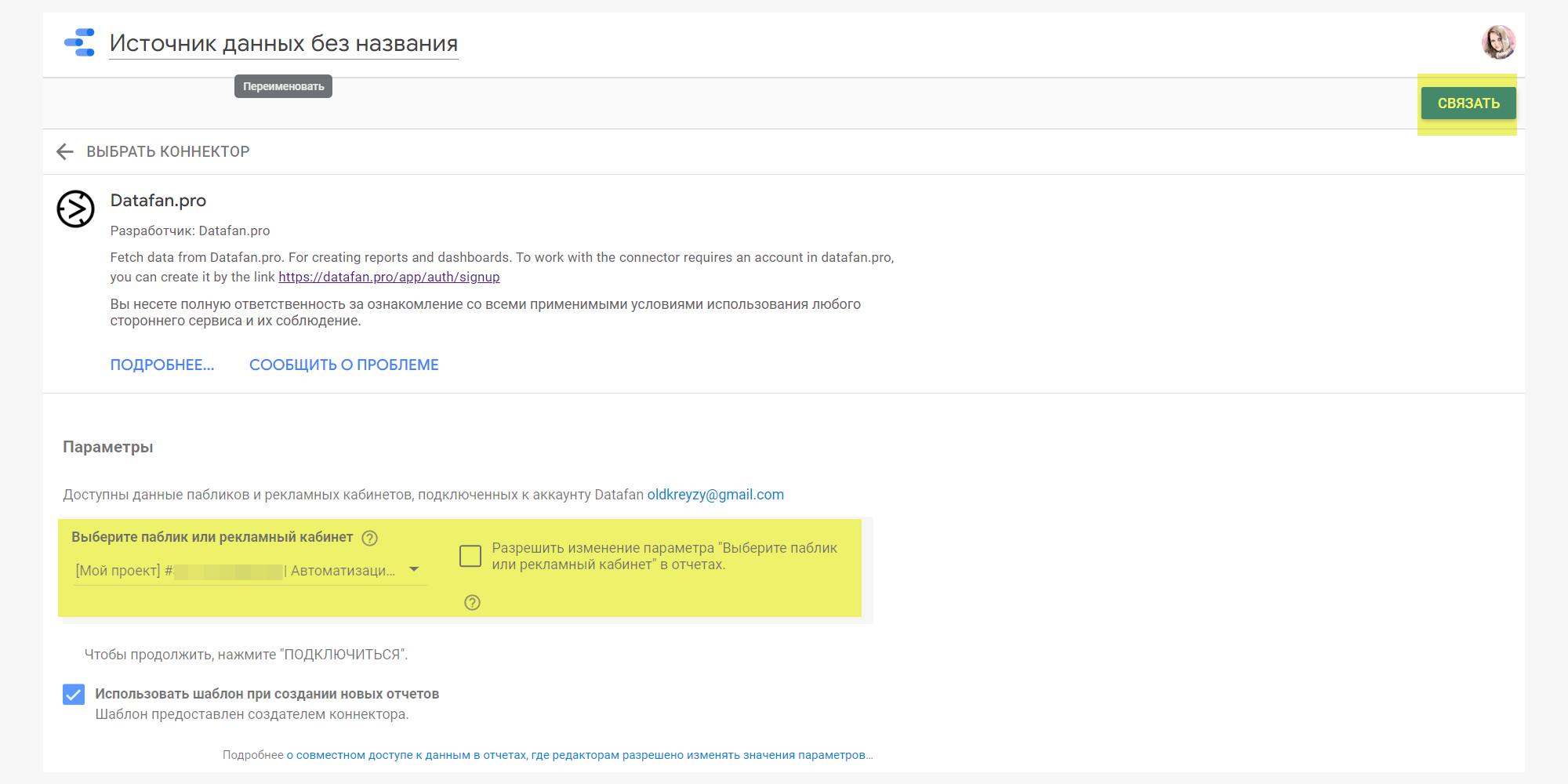
На следующем шаге в таблице можно просмотреть параметры и показатели, которые будут представлены в отчете, и добавить свои поля. При знакомстве с инструментом и первом создании отчета по готовому шаблону нам это ни к чему, поэтому кликаем «Создать отчет» в правом верхнем углу.
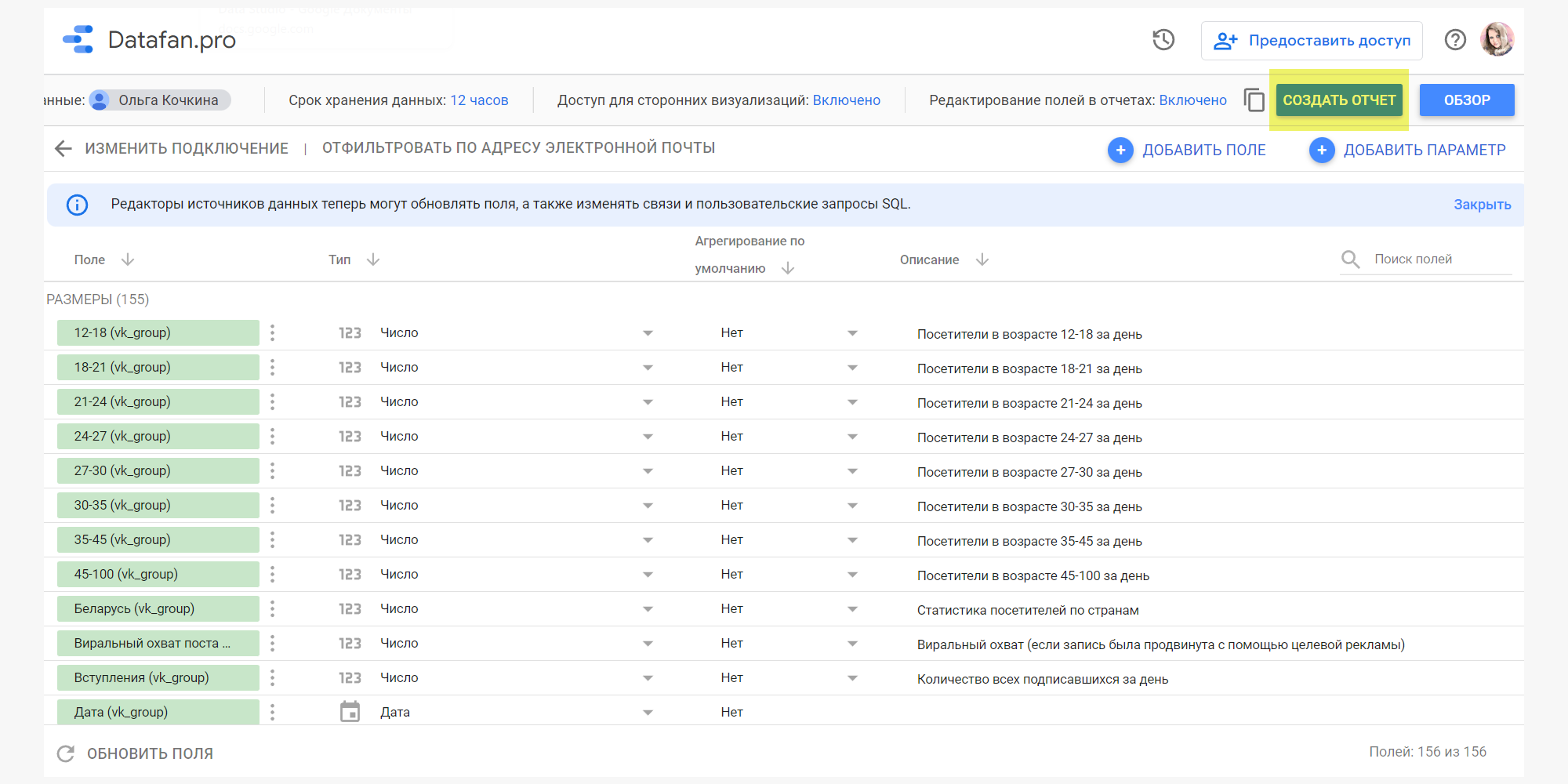
По клику в новой вкладке откроется готовый отчет с вашими данными в режиме просмотра. Чтобы перейти к редактированию, нажмите «Изменить».
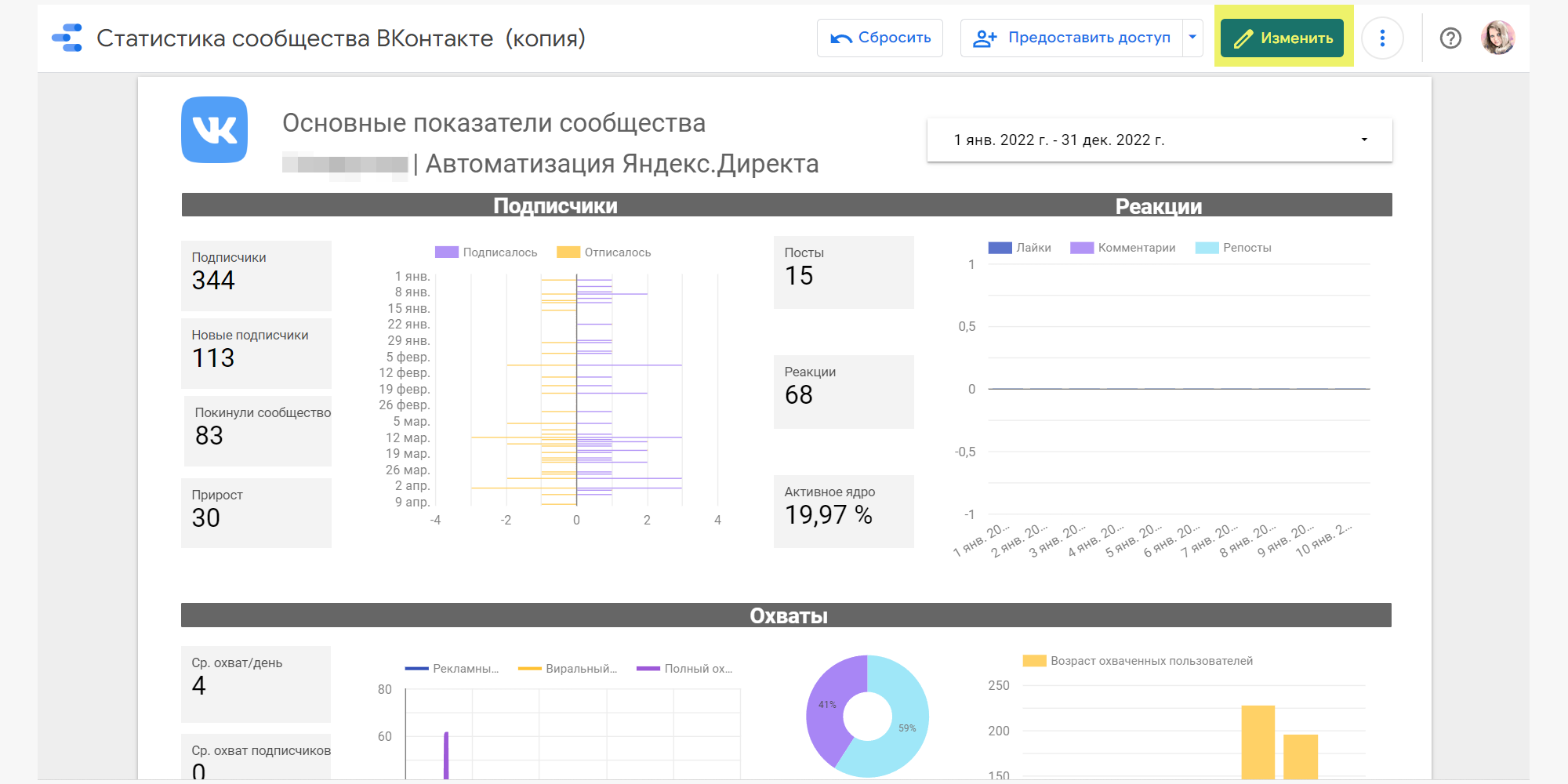
Читайте также: Из Яндекс.Метрики в Google Data Studio: как передать и визуализировать данные.
Подключить источник данных
Если вы создавали дашборд по шаблону из DataFan, на этом этапе ничего делать не нужно – данные из сообщества или РК уже импортированы. Если нет, давайте подключим источник.
При создании отчета с нуля система первым делом предложит добавить данные в отчет. Как мы уже говорили, делается это через коннекторы – специальные программы. Всего в Google Looker (бывший Data Studio) 22 бесплатных «родных» гугловских коннектора для подключения источников Google и 600+ вариантов от сторонних разработчиков. Последние сильно разнятся по стоимости и функциям, есть условно бесплатные, как DataFan. Они позволяют подключать десятки источников данных – системы веб-аналитики, рекламные площадки, CRM, коллтрекинги и многое другое.
Чтобы начать подключение, найдите во всплывающем окне нужный коннектор и кликните на него.
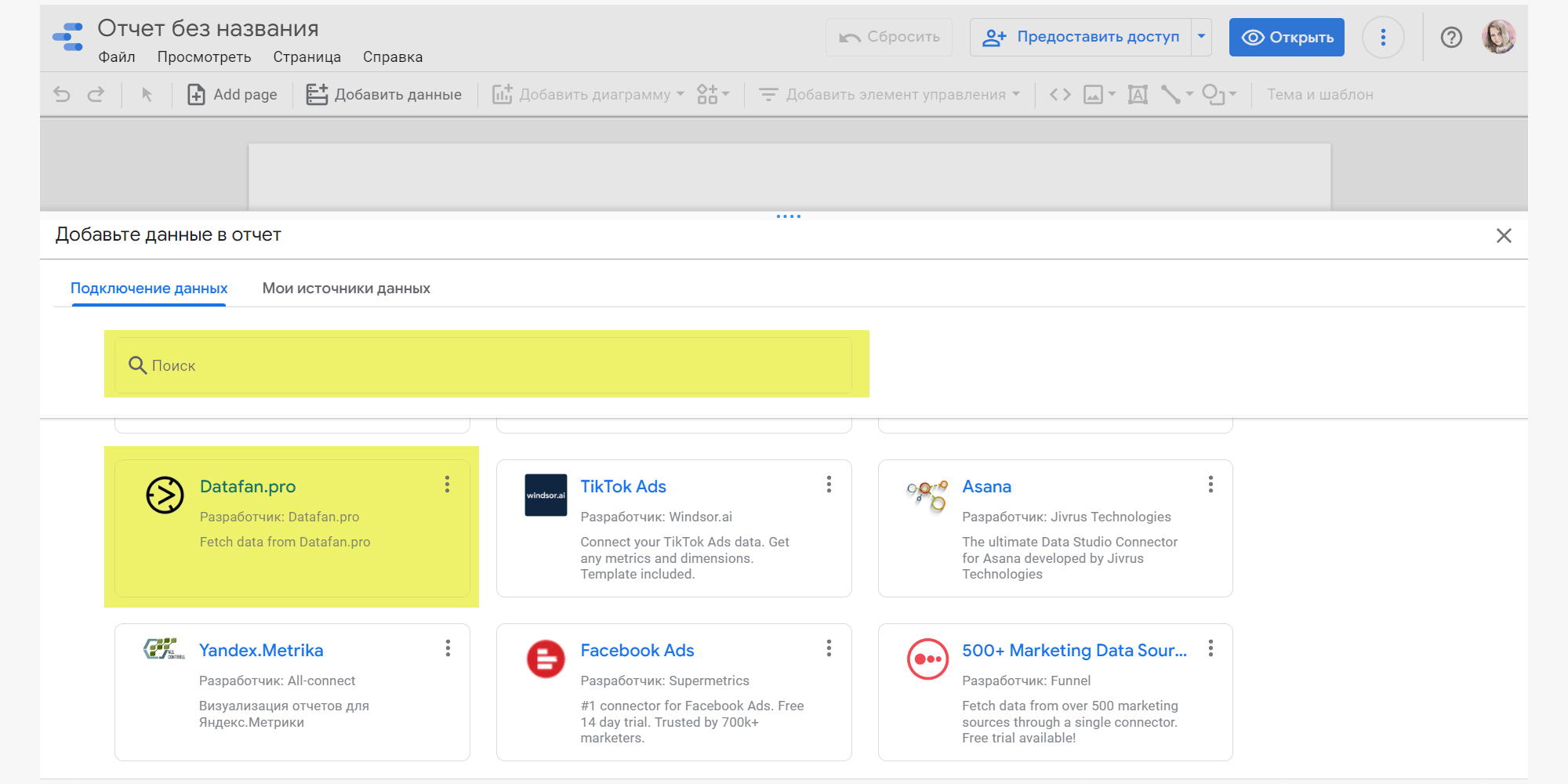
Схемы подключения разных коннекторов отличаются, но логика едина – авторизоваться, выбрать источник данных, если их несколько, создать интеграцию кликом по кнопке «Связать». Этот процесс мы уже показывали при создании дашборда по шаблону из DataFan. Если используете другой коннектор, следуйте алгоритму, там все интуитивно понятно.
Когда дашборд создается по внутреннему шаблону Google Looker (бывший Data Studio), он открывается с демонстрационными данными. Чтобы подключить свой источник, нажмите «Добавить данные» на панели инструментов и выберите нужный коннектор в каталоге. В остальном алгоритм тот же.
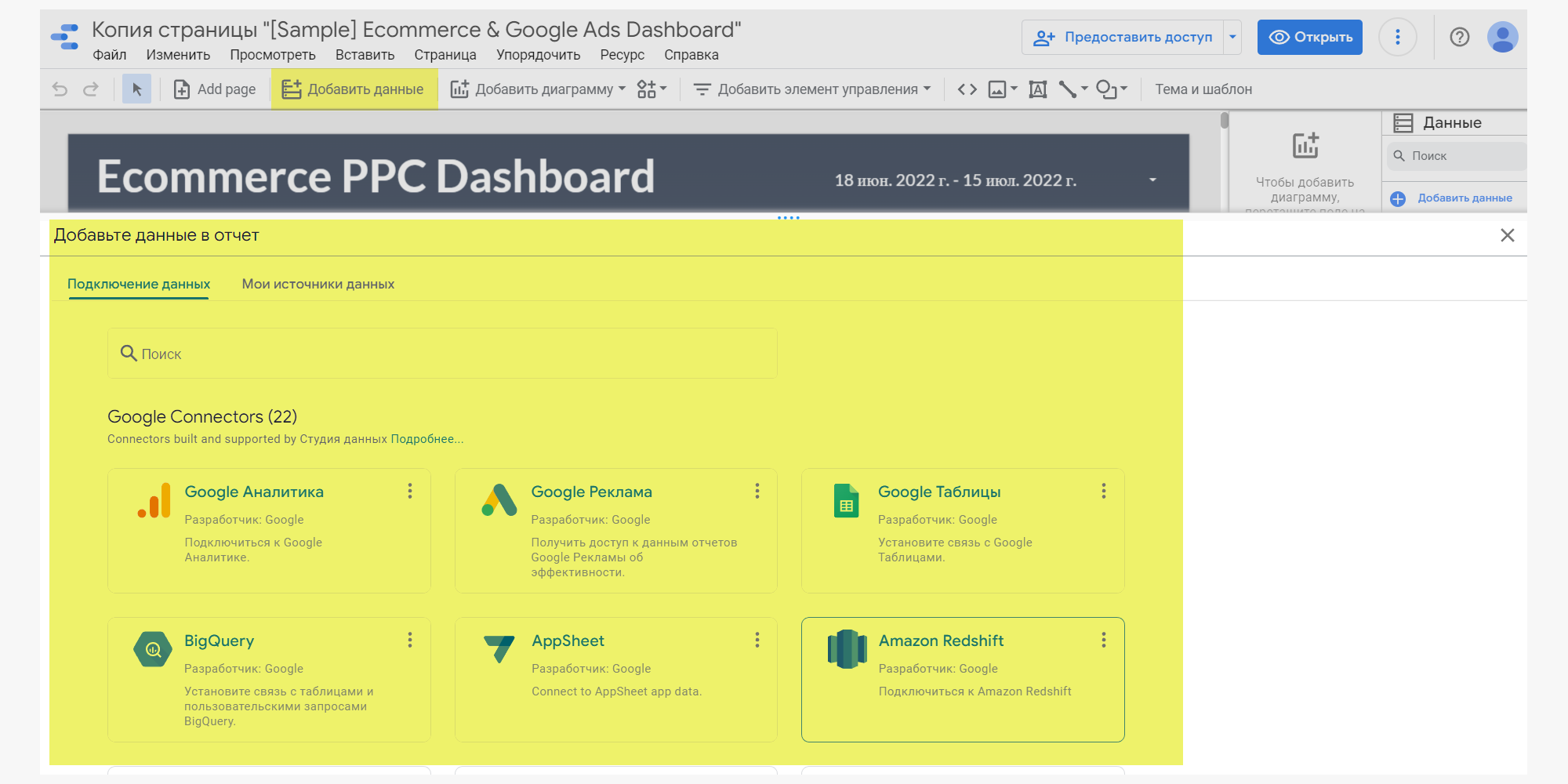
Ознакомиться с панелью инструментов
Разработчики создавали Google Looker (бывший Data Studio) на базе Google Таблиц, чтобы упростить работу с большими массивами данных и создание отчетов. Поэтому интерфейс и функции «Студии Данных» похожи на «Таблицы» и другие офисные сервисы Google. Если вы уже пользовались «Документами» или «Презентациями», разобраться будет несложно. Кратко разберем доступные меню и панель инструментов.
- Строка меню:
- Файл: настройки отчета и доступа, экспорт, история версий.
- Изменить: стандартные функции вроде скопировать, отменить или повторить действие, вырезать.
- Просмотреть: настройки сетки и умных направляющих.
- Вставить: список из всех элементов, которые можно использовать в отчете. Любой из них можно также добавить через панель инструментов.
- Страница: добавить, удалить, дублировать, переключиться между страницами.
- Упорядочить: настройки расположения и группировка элементов отчета.
- Ресурс: управление источниками данных, сегментами, фильтрами, сторонними визуализациями.
- Справка: вспомогательные материалы по работе в сервисе.
- Панель инструментов:
- отменить и повторить действие;
- стрелка – режим выбора элементов на дашборде для настройки;
- Add page – добавить страницу;
- «Добавить данные» – подключить источник;
- «Добавить диаграмму» – выбрать элемент визуализации из выпадающего списка;
- иконка для добавления сторонних визуализаций;
- блок инструментов для работы с кодом, изображениями, текстом, линиями и формами;
- «Тема и шаблон» – настройка дизайна всего отчета.
- Панель в правом верхнем углу:
- «Сбросить» фильтры и выбранные объекты;
- «Предоставить доступ» – расшарить отчет другим пользователям, настроить отправку на email и т. д.;
- «Открыть» – перейти в режим просмотра;
- выпадающее меню – обновить данные и создать копию;
- переключение между гугл-аккаунтами.
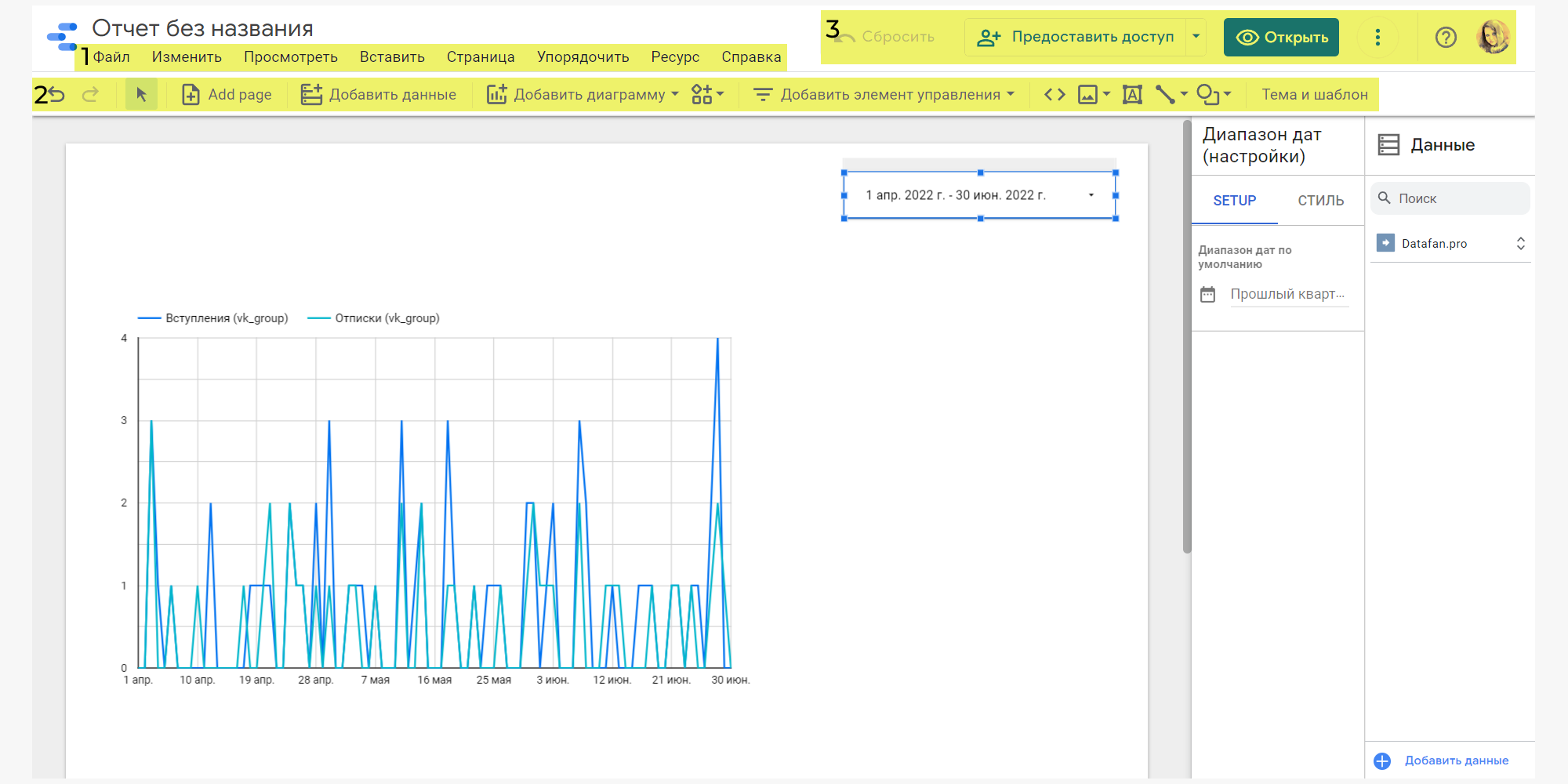
Добавить элементы визуализации
В дашбордах Google Looker (бывший Data Studio) для визуализации данных используются:
- таблицы;
- сводки;
- динамические ряды;
- гистограммы;
- круговые и географические диаграммы;
- графики;
- точечные диаграммы и с областями;
- сводные таблицы – обычные, с тепловыми картами и маркировкой;
- карта эффективности;
- измерительная шкала.
Почти у каждого типа таблиц и диаграмм есть несколько вариаций. Чтобы выбрать нужный, разверните список кликом по пункту «Добавить диаграмму» на панели инструментов.

Расположите график или таблицу на странице дашборда кликом левой кнопкой мыши. Переместить объект можно перетаскиванием drag’n’drop, изменить размер – потянув за уголки. Также элементы можно копировать, вставлять и перемещать на задний и передний план. Если перенести таблицу, текст или любой другой объект на уровень отчета, он будет отображаться на всех страницах. Выделив через Shift несколько элементов, можно задать их положение относительно друг друга: выровнять по горизонтали и вертикали, а также сгруппировать. Эти функции доступны в выпадающем меню по ПКМ, а также пунктах «Изменить» и «Упорядочить».
Поменять тип диаграммы можно на правой панели с настройками. Кликните на иконку графика и выберите другой элемент.
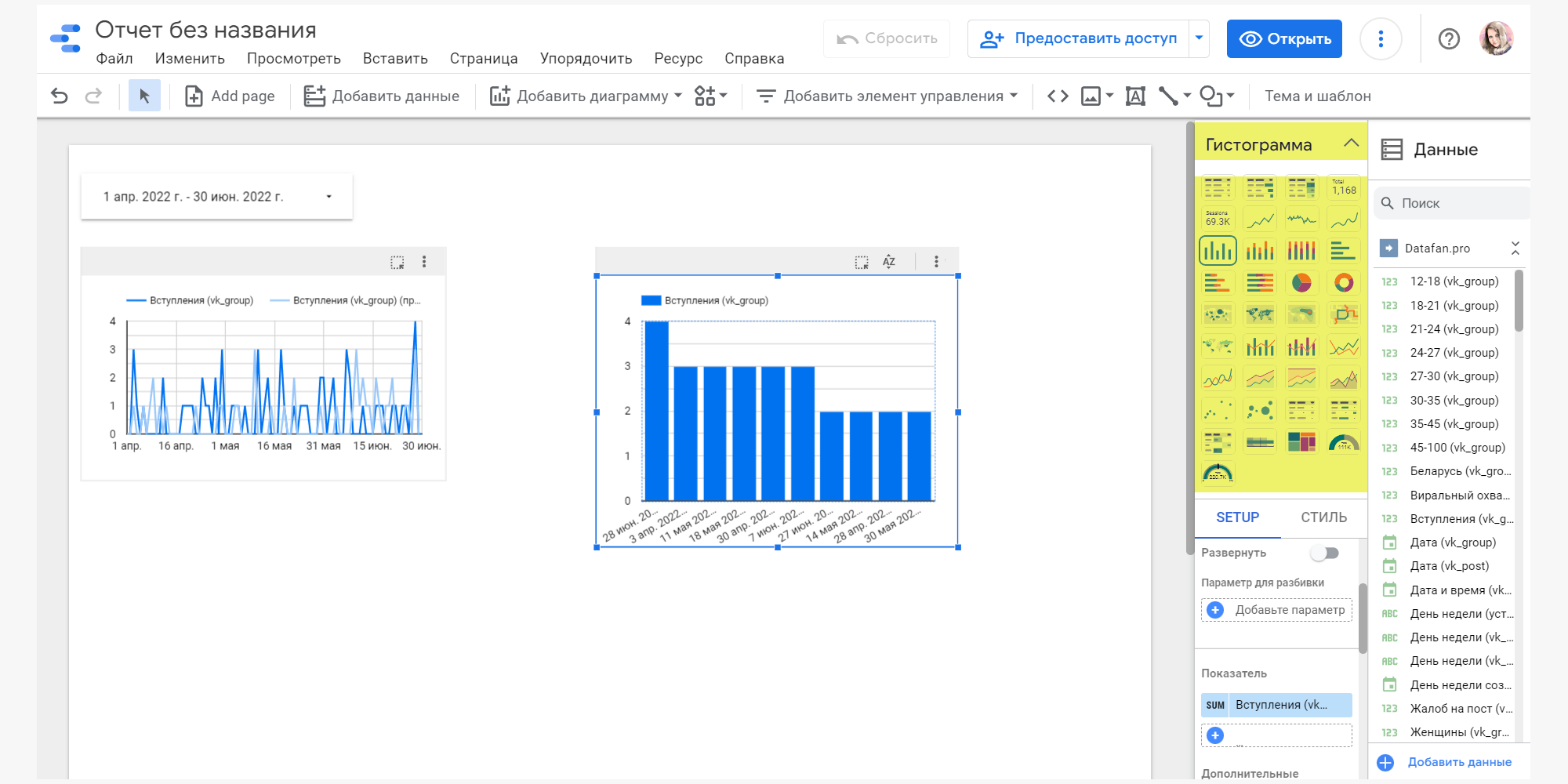
В отчетах можно использовать сторонние элементы визуализации и компоненты. Так же, как и коннекторы, их создают разные разработчики и добавляют в общий каталог, чтобы они стали доступны пользователям Google Looker (бывший Data Studio). Для размещения таких объектов, кликните на иконку справа от выбора «родных» диаграмм «Студии данных», выберите нужный и кликните в том месте, куда хотите его добавить.
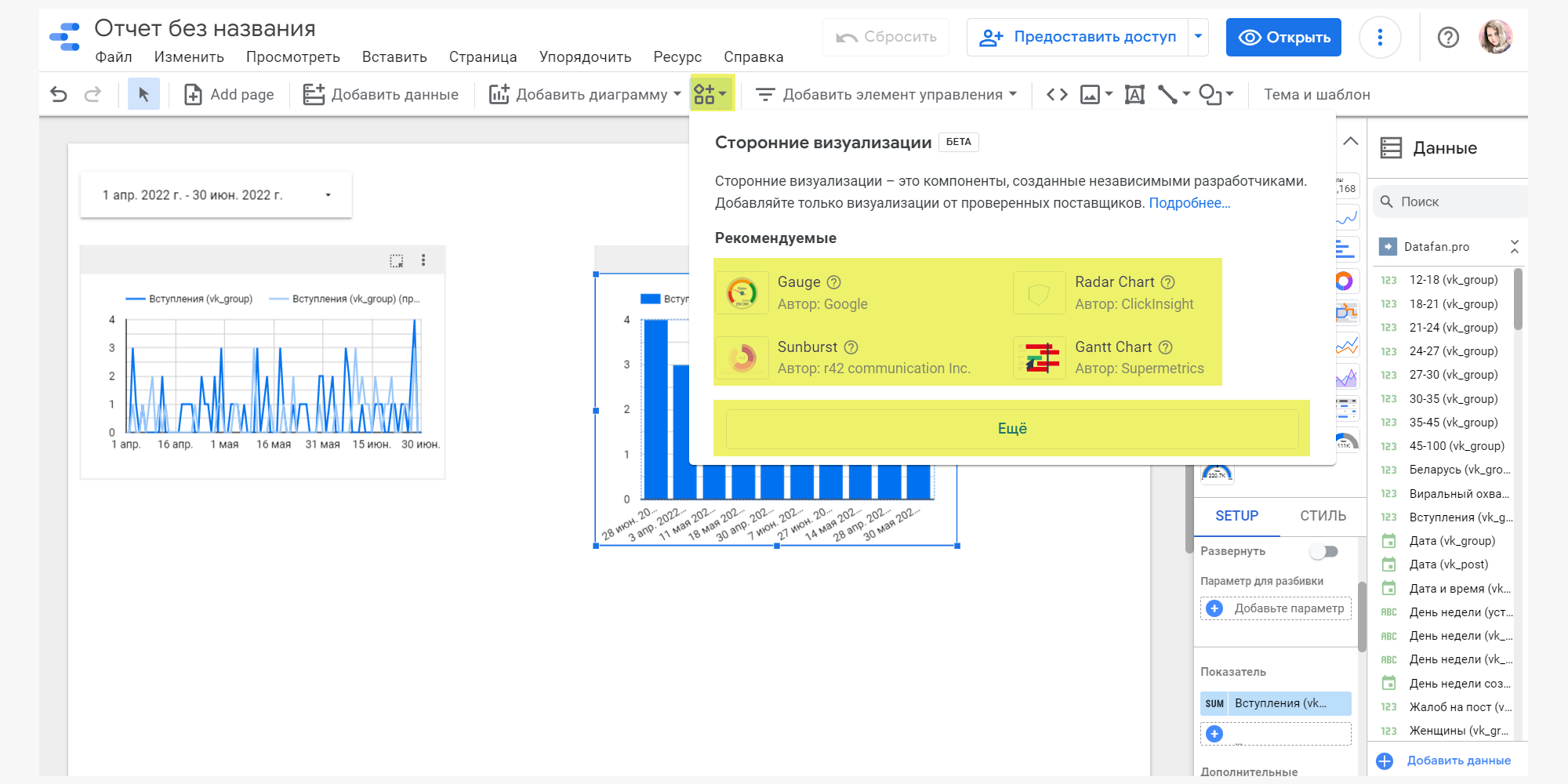
Настроить отображение данных
После того, как вы добавили график на дашборд, нужно настроить, какие данные и в каких срезах будут на нем отображаться. Для этого выделите нужный элемент кликом ПКМ. На правой панели во вкладке Setup откроются настройки отображения данных для этого объекта. Вот основные из них:
- Параметр, в разрезе которого мы хотим отобразить показатели – дата, страна, рекламная кампания, пол и возраст подписчиков и т. д.
- Показатель для отображения – один или несколько. Например, на одном графике можно отобразить подписки и отписки, на другом – лайки, репосты и комментарии.
Диапазон дат по умолчанию – период времени, за который будут отображаться данные на этом графике.
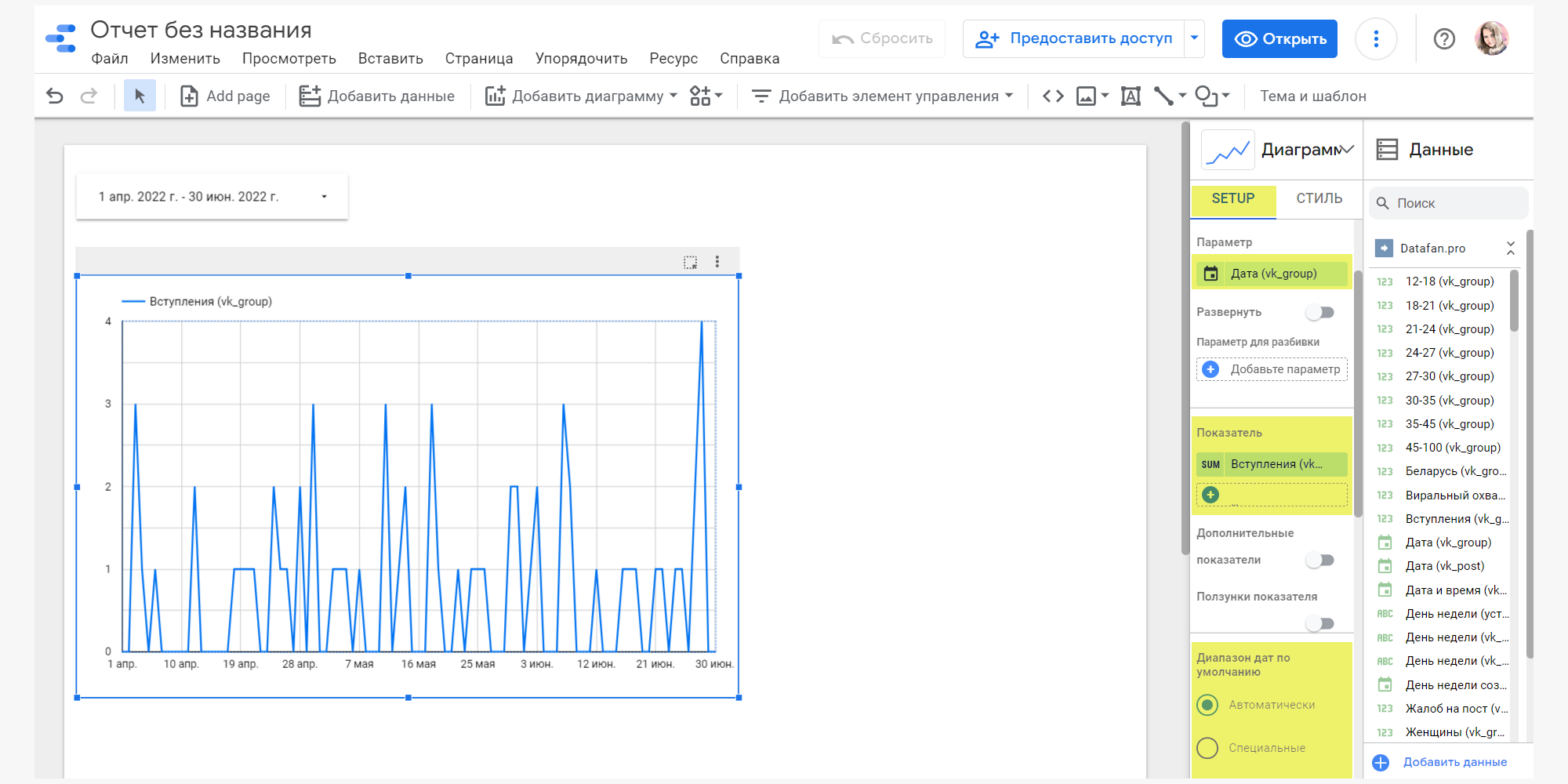
Также для этого графика можно задать параметр для разбивки, дополнительные показатели и диапазон дат для сравнения, например, с предыдущим периодом.
Параметры, показатели и диапазоны дат по умолчанию указываются для большинства элементов. Но настройки могут отличаться в зависимости от типа диаграммы. Например, для сводок не указываются параметры, а для гистограмм и таблиц можно дополнительно задать порядок сортировки.
Настроить внешний вид
Отчеты в Google Looker (бывший Data Studio) можно полностью кастомизировать – настроить цвета, шрифты, толщину и стиль линий и многое другое. Для настройки дизайна есть несколько инструментов:
- выбор темы и шаблона;
- настройка стилей для конкретного объекта;
- использование линий, форм, текстовых блоков, изображений.
Тема и шаблон позволяют задать общие настройки внешнего вида для всего отчета – фон, цветовую схему, шрифты, размер холста и т. д. Чтобы задать параметры, нажмите на соответствующий пункт на панели инструментов. На вкладке «Тема» можно выбрать одну из готовых цветовых схем, а также создать свое уникальное оформление, кликнув «Настроить». В последнем случае вы сможете задать параметры стилей, цветов и шрифтов для всех элементов отчета. На вкладке «Макет» собраны настройки размера холста, типа навигации, видимости заголовков, выравнивания элементов, сетки и умных направляющих.
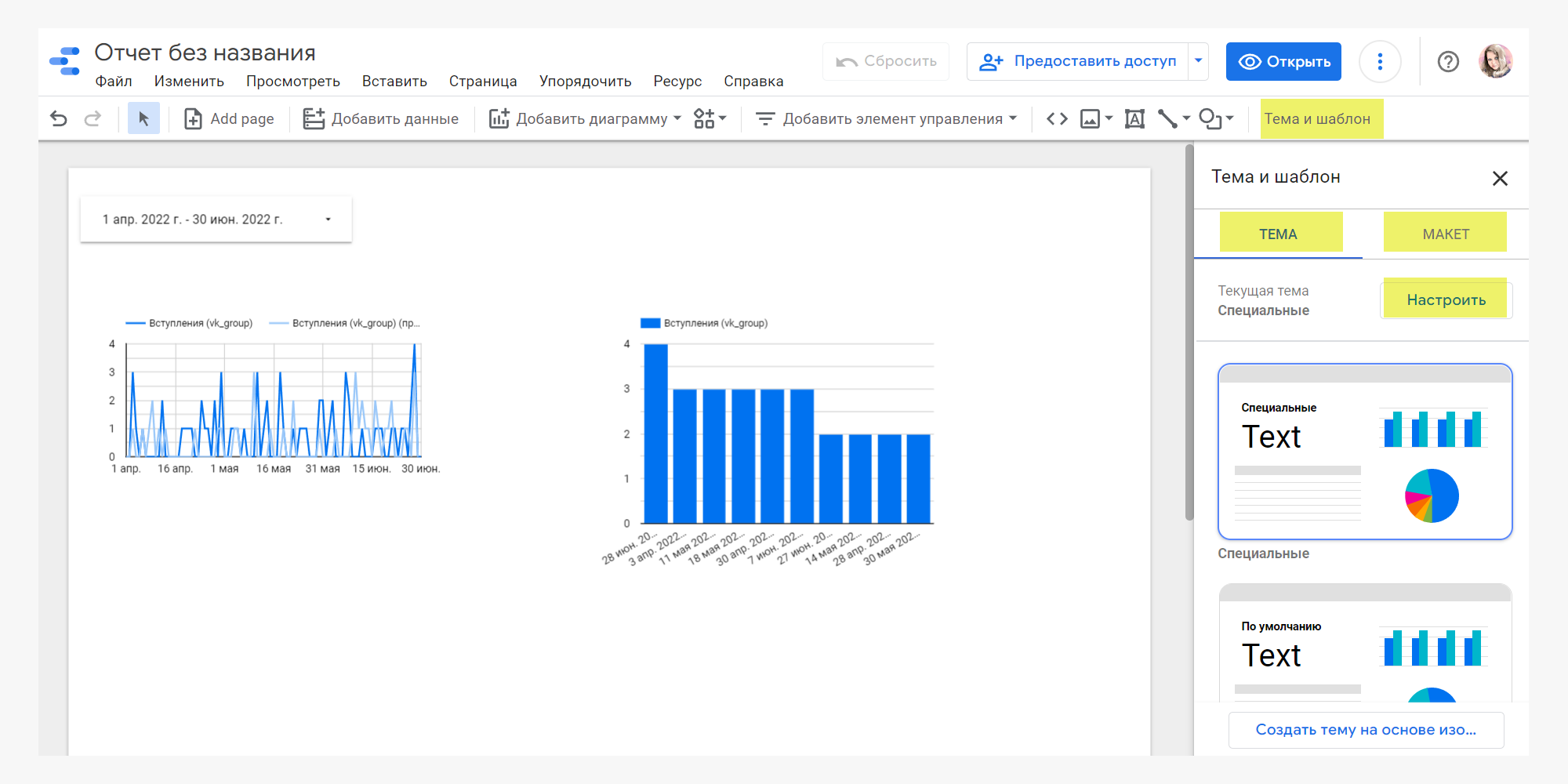
Настройки стилей конкретного объекта позволяют задать шрифты, цвета, начертание линий, выравнивание текста и цифр, фоны и границы отдельных графиков и диаграмм. Чтобы открыть параметры, выделите нужный элемент кликом ЛКМ и перейдите на вкладку «Стиль» правой панели.
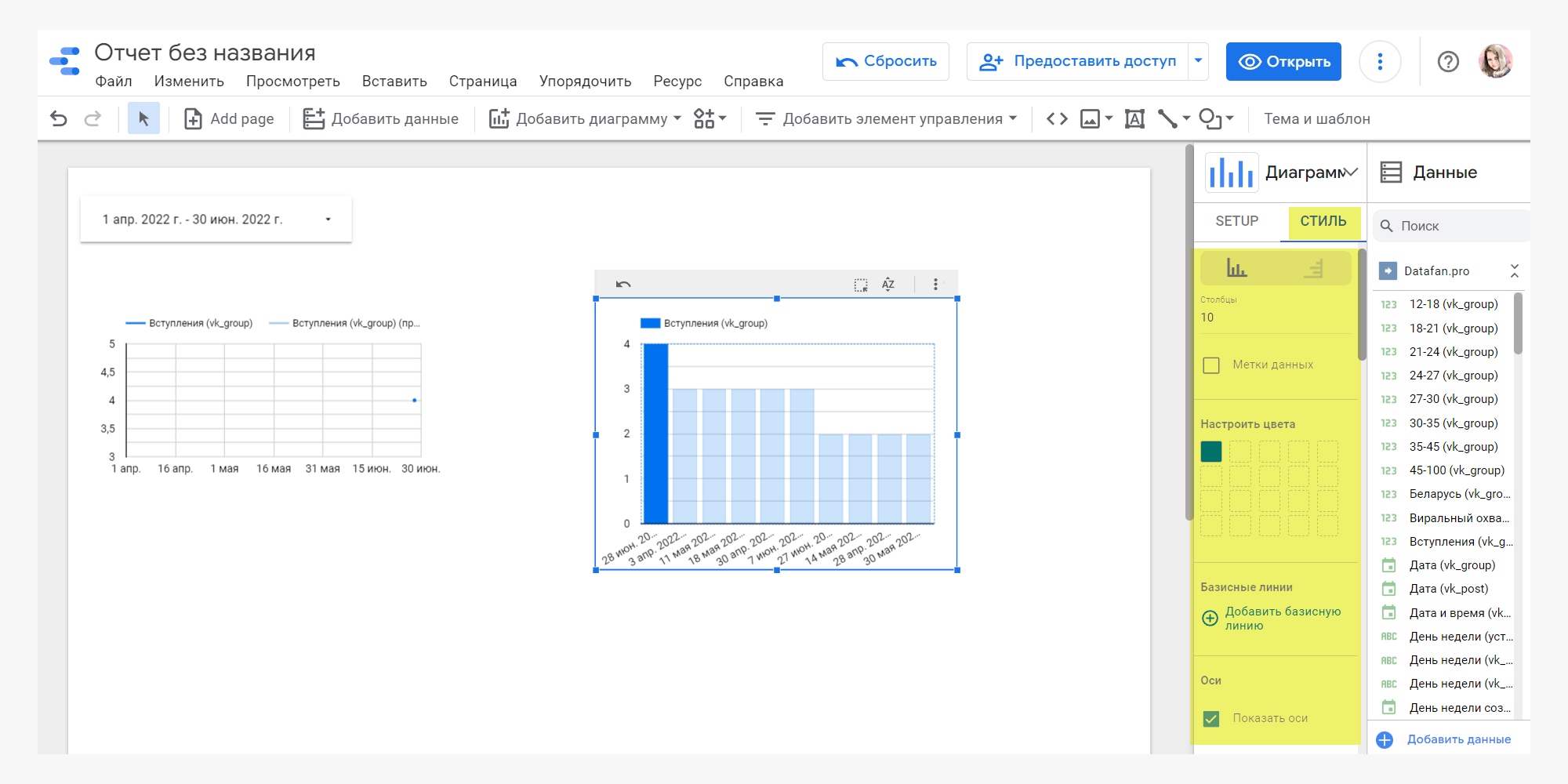
Линии, формы, текст и изображения позволяют дополнить и завершить оформление отчета. Вы можете добавить на страницы логотип через вставку изображений, разделить лист на блоки линиями, добавить заголовки и использовать формы для создания брендированного дизайна. Эти элементы собраны в отдельный блок на панели инструментов:
- встраиваемые элементы с сайтов по URL;
- изображения – загрузка с ПК или по URL;
- текст – заголовки, подписи, описания;
- линии, стрелки и соединители;
- фигуры – прямоугольник и круг.
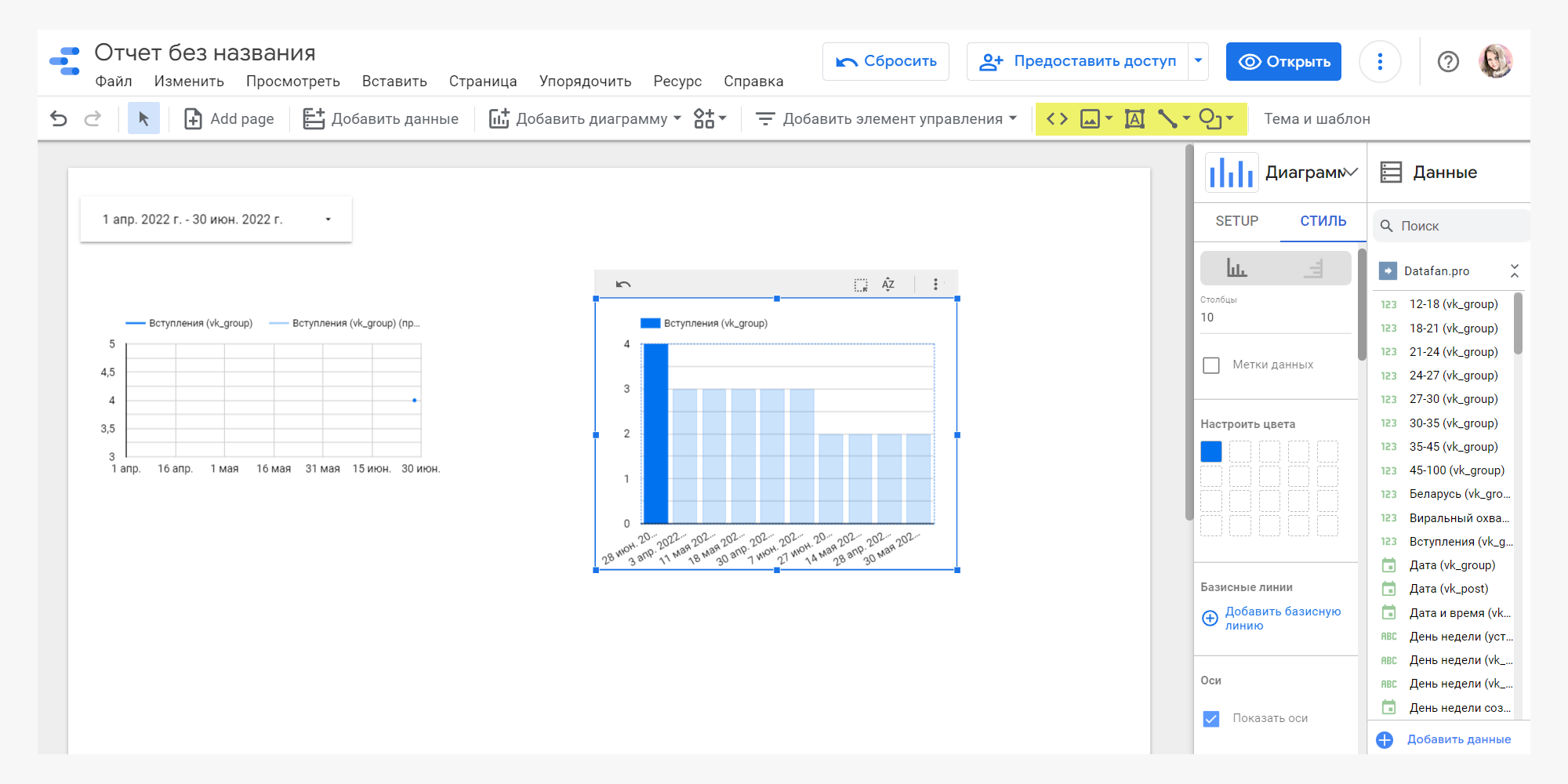
Благодаря всем этим возможностям и инструментам в Google Looker (бывший Data Studio) можно собрать свой уникальный брендированный дашборд.
Предоставить доступ
Собранным в Google Looker (бывший Data Studio) отчетом можно поделиться с коллегами, клиентами и подрядчиками. Кликните «Предоставить доступ» на верхней панели и выберите подходящий вариант:
- «Пригласить участников» – расшарить по email;
- «Настройка рассылки по электронной почте» – автоматическая отправка отчета по расписанию;
- «Получить ссылку на отчет» – расшарить по ссылке;
- «Встроить отчет» – получить код для публикации на сайте;
- «Скачать отчет» – в формате PDF.
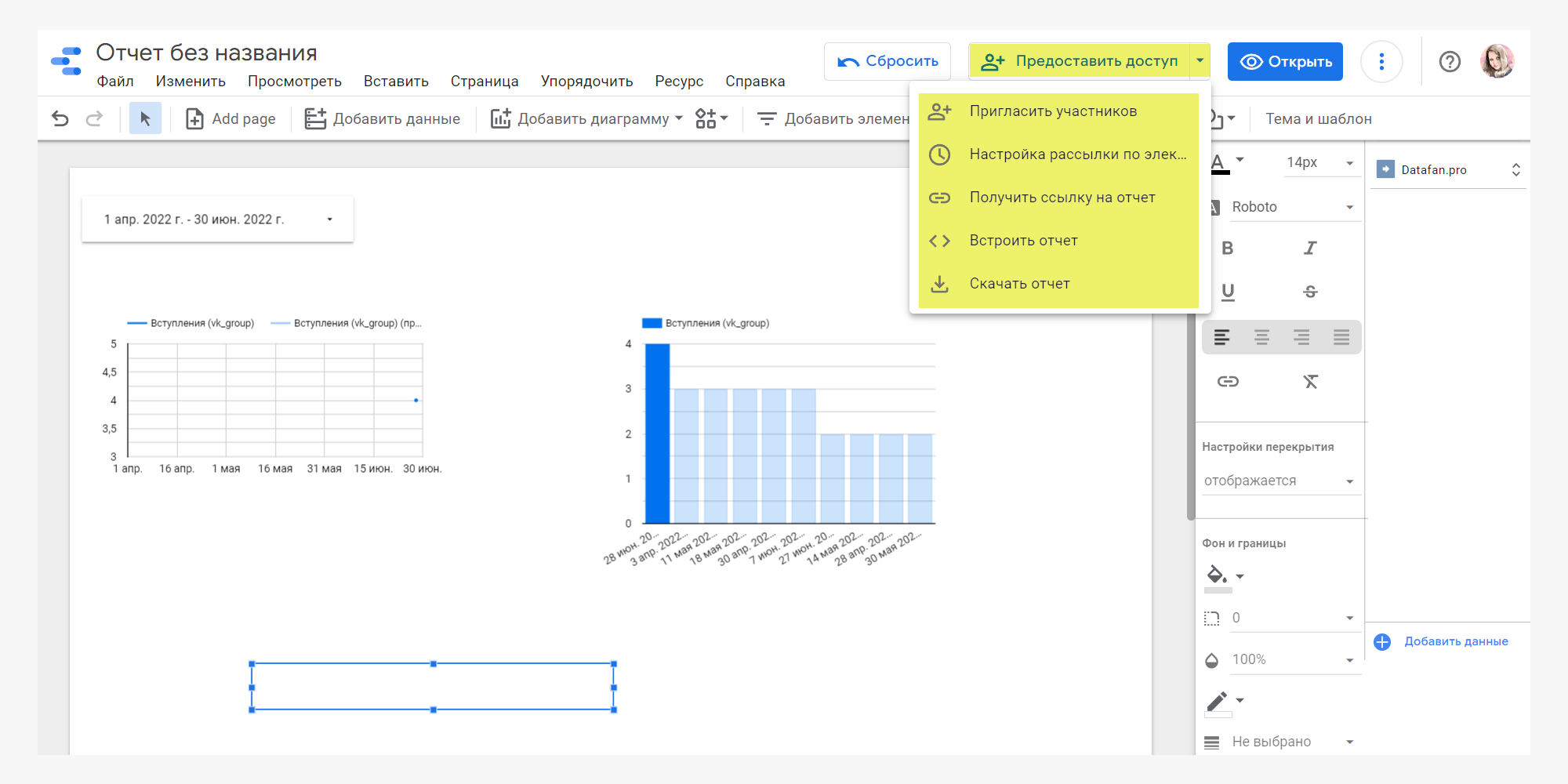
Что еще можно сделать с дашбордом: продвинутые возможности
Мы рассмотрели основные инструменты и возможности Google Looker (бывший Data Studio), которых достаточно, чтобы собрать несложный отчет, например, по продвижению во ВКонтакте. Кратко посмотрим, что еще умеет сервис:
- Фильтровать данные, чтобы, например, отобразить на графике только виральный охват.
- Рассчитывать дополнительные показатели, чтобы отслеживать метрики, которые не считает и не отдает источник. Например, можно посчитать ROMI таргетированной рекламы.
- Подключать дополнительные источники данных – системы веб-аналитики, CRM, электронные таблицы.
- Добавлять интерактивные элементы, чтобы в режиме просмотра можно было переключаться между разными срезами данных, периодами времени и даже источниками.
Чуть подробнее об этих возможностях можно почитать в большом руководстве по Google Looker (бывший Data Studio). А разобраться с сервисом детально и до мелочей – на курсе «Google Data Studio для SMM-щиков и аналитиков».







